 Не так давно я писал про универсальное приложение iStat Menus 3, позволяющее наблюдать за состоянием системы из панели меню. Это, скажу откровенно, немного «гиковский» способ. Поэтому сегодня мы рассмотрим более простой вариант, который подойдет свитчерам, начинающим пользователям и всем-всем-всем, кто избегал до этого общения со стандартным приложением Мониторинг системы (Activity monitor).
Не так давно я писал про универсальное приложение iStat Menus 3, позволяющее наблюдать за состоянием системы из панели меню. Это, скажу откровенно, немного «гиковский» способ. Поэтому сегодня мы рассмотрим более простой вариант, который подойдет свитчерам, начинающим пользователям и всем-всем-всем, кто избегал до этого общения со стандартным приложением Мониторинг системы (Activity monitor).
Уверен, что каждый из вас хотя бы раз, но запускал эту программу с одной из тех замечательных иконок, но наличие большого количества разнообразной информации в окне может отпугнуть любого. Чтобы это не произошло в следующий раз, предлагаю разобраться со всеми тонкостями, позволяющими «выжать все 100» из приложения.
Панель инструментов
По-умолчанию, Мониторинг системы расположен в папке Программы > Служебные программы на вашем компьютере. После запуска вы увидите что-то вроде этого:
Как вы, наверное, уже поняли, само приложение предназначено для получения исчерпывающего ответа на вопрос «что же творится в моей системе?». И для этого нам пригодятся вот такие кнопки:
Завершить процесс. Если вы заметили, что система начала медленно работать, скорее всего какое-то приложение ведет себя не совсем корректно. Беглая сортировка двух столбиков — загрузка ЦП и использованный объем физической памяти — в большинстве случаев поможет определить конфликтное приложение. Вы, конечно, можете прибегнуть к окошку «Завершит принудительно…», которое скрывается в яблочном меню. Однако в нем показываются не все процессы, посему закрыть зависшее приложение проще из Мониторинга системы.
Проверить. Эта кнопка будет оставаться неактивной до тех пор, пока вы не выделите какой-либо процесс. Зато после нажатия на неё появится специальное окно с тремя вкладками, которые отображают подробную информацию:
- в заголовке окна написано название процесса и его идентификатор (в данном случае — 18650);
- родительский процесс и пользователя, который запустил это приложение;
- использование памяти;
- разнообразную статистику вроде количества потоков или процессорного времени;
- и список открытых файлов, с которым работает процесс.
Кнопка Сделать выборку помогает собрать самую полную информацию о выбранном процессе, представить её в нескольких ракурсах. Честно говоря, если вы не Mac-программист, то и понять ничего не сможете, собственно, как и я 🙂
Выпадающее меню и поле Фильтра представляет для нас не меньшую ценность, так как позволяет быстро переключаться между несколькими режимами отображения процессов или найти его по имени. Выпадающее меню предлагает такие варианты:
- «Все процессы». В этом режиме будут показаны вообще все процессы, запущенные в системе.
- Пункт меню «Все процессы, иерархически» отобразит их древовидно, с указанием «родителей».
- «Мои процессы» покажут только то, что было запущено от текущего пользователя.
- Думаю, не стоит объяснять, что будет представлено в списке, если пользователь выберет «Процессы системы» или «Процессы других пользователей».
- С последними значениями — «Активные» и «Неактивные процессы», «Процессы в окнах» — кажется, тоже все понятно.
А вот так будет выглядеть выборка по Google Chrome. Каждая вкладка и расширение запушены в отдельном процессе:
Процессы и приложения
Самая важная информация располагается в средней части приложения, чуть ниже панели инструментов. Вы, наверное, заметили пока тестировали работу фильтров и кнопок, что содержимое списка все время менялось. Это все потому, что в системе работает множество процессов, которые запускаются и останавливаются, начинают требовать больше оперативной памяти или процессорного времени и т.д.
По-умолчанию, данный список разбит на несколько колонок, отображающих идентификатор процесса (PID), его имя, имя пользователя, процент загрузки процессора (%ЦП), объем физической памяти, тип архитектуры и так далее. Для нас, как я уже говорил чуть выше, особый интерес представляет %ЦП и объем физической памяти, которые напрямую свидетельствуют о загруженности системы. Если вы кликните по какому-либо столбцу, то процессы отсортируются в порядке убывания или возрастания (в зависимости от того, сколько раз кликните по заголовку 🙂 ).
К примеру, %ЦП для большинства процессов должен быть не очень большим, если вы не выполняете какие-либо ресурсоемкие операции: во время запуска iTunes это значение может подскочить до 50-60% и уменьшиться вплоть до нуля после его загрузки. А вот если вы будете кодировать музыку, то во время процесса загруженность постоянно может колебаться в районе 80-90% и выше. Похожая ситуация и с физической памятью — чем меньше её занято, тем быстрее система сможет работать.
Тип процессора показывается тремя значениями: PowerPC для старых Mac’ов, Intel и Intel (64-бит), причем первый из Intel’ов говорит о 32-битной архитектуре приложения.
Включить или выключить отображение некоторых столбцов можно из контекстного меню любой колоки или через меню Вид > Колонки.
Нижняя панель
Под списком процессов вы можете найти не менее полезную панель с несколькими закладками. Они показывают более подробную информацию по каждому параметру: значения и графики со своей легендой и настраиваемым видом отображения. Посмотреть на более крупный график загрузки процессора можно через меню Окно, сочетанием клавиш ⌘+3 или дважды кликнув по маленькому графику:
Похожим образом можно оценить использование системной памяти, сетевого адаптера и места на жестких дисках или USB-флешках (подозреваю, что Firewire-устройства тоже будут показываться в списке).
Иконка в Доке
Одним из преимуществ Мониторинга системы является то, что окно приложения не всегда требуется держать перед глазами. В большинстве случаев, пользователю все равно не потребуется самая полная и исчерпывающая информация. Поэтому программисты Apple научили иконку в Доке менять свой вид в зависимости от желания юзера. Все что нам потребуется — это зайти в контекстное меню иконки и выбрать параметр, который хотелось бы видеть. Я для себя поставил «Загрузку ЦП», так как у неё самая аккуратная иконка 🙂 Хотя изредка требуется поменять на загрузку сети/памяти.
В общем, не такой он уж и страшный, этот Мониторинг системы, правда? Зато теперь вы сможете более успешно бороться с зависаниями системы и, тем самым, повысить производительность компьютера.

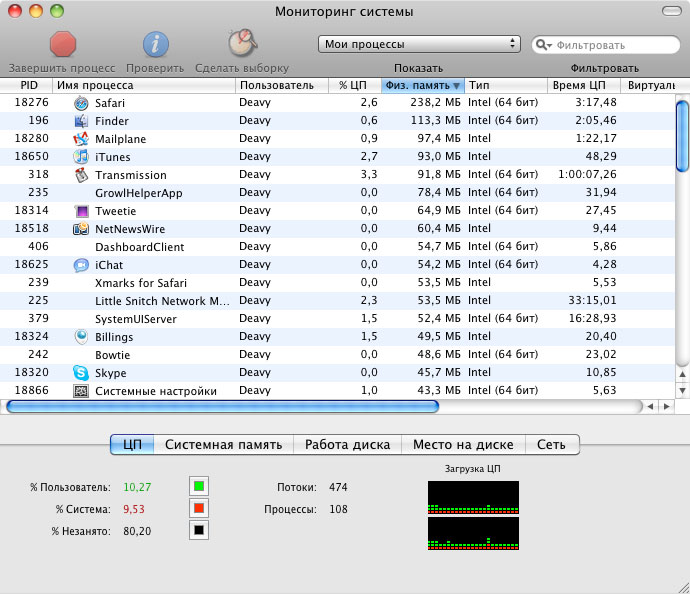
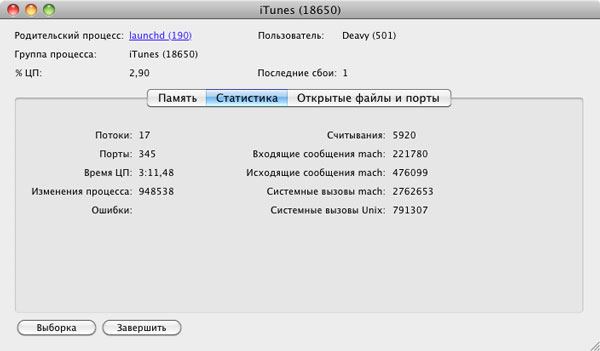
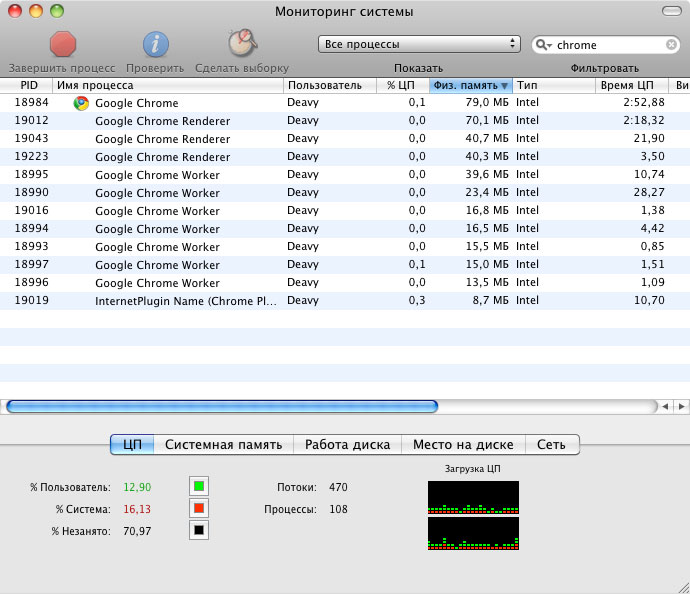

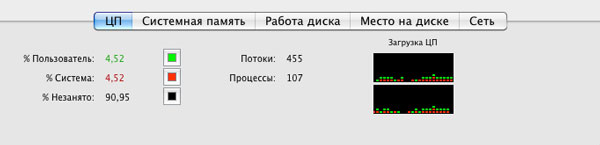

Последние комментарии