Наверное, у многих из нас на холодильнике красуются клочки бумаги (на магните или стикеры) с написанными впопыхах надписями типа: «купить молоко», «забрать с химчистки», «Вынести наконец елку (март месяц уже!!!)» и прочие. Без подобных заметок трудно уже обойтись вечно занятым людям. Можно даже рискнуть и назвать заметки одним из гениальных изобретений человечества. Для нашего же удобства, все уважающие себя разработчики операционных систем стараются внедрять подобные программные продукты. Даже на мобильных телефонах можно вести свои собственные заметки. Так же, и компания Apple учла потребности клиентов и предоставила им возможность работать за компьютером, не забывая «вынести елку».
Мы уже писали раньше о других программах для заметок, но здесь я дам 10 рекомендаций по более удобному использованию и настройке именно стандартных Заметок (включенных в Mac OS). Некоторые из них понятны и интуитивны для многих, до некоторых сразу и не додумаешься.
Которкий экскурс в историю: Заметки — это простое приложение для ведения записей, стандартно включенное в каждый Mac с 1994 года. Последняя версия программы выглядит практически идентично первой, но за последние несколько лет получила много новых функций.
После запуска программы можно будет выбрать один из нескольких вариантов цветового оформления заметок. Кстати, иконка в Dock очень симпатичная, с другим приложением не спутаешь. При открытии появится то же количество заметок, которое было при закрытии программы и они будут находится на том же месте.
1. Держите важные Заметки всегда на переднем плане
Выделите заметку, которую нужно показать поверх всех окон и нажмите Command+Alt+F. Это сделает заметку видимой, в какой бы из программ вы не находились. Если трудно запомнить эту комбинацию клавиш, раместить сверху заметку можно и через меню Заметка.
2. Сделайте заметки полупрозрачными
В том же меню Заметка можно увидеть настройку полупрозрачного окна, или можно так же использовать комбинацию клавиш Command+Alt+T. Это хорошо подходит к опции «На переднем плане», поскольку полупрозрачная заметка не так мешает при работе с другими окнами.
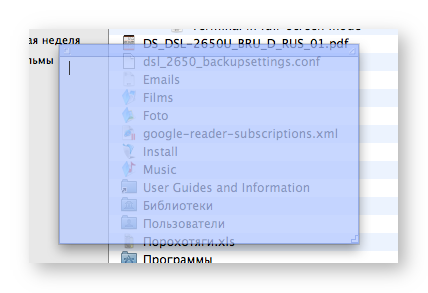
3. Внешние объекты в Заметках?
Не многим известно, что Заметки не ограничиваются одним только текстом. В заметки можно вставить практически все. Вставка фильма в заметку встроит туда фильм с сохранением обычного контроля воспроизведения/паузы.
То же самое можно проделать и для изображений и pdf документов. Иногда программа спросит хотите ли вы создать псевдоним, вместо копии в пределах заметки. Создание псевдонима предотвращает слишком быстрый рост базы данных Заметок (особенно с фильмами) и значит, что содержимое заметки автоматически будет обновляться вместе с обновлением «прикпрепленного» файла.
Также, поддерживаются работающие ссылки из Mail. Просто вытащите мышкой любое сообщение из Mail и вставьте его в новою Заметку. Кроме того, если у вас есть адрес электронной почты, который вы хотите привязать к какому-то тексту в заметке, этого можно добиться таким же способом перетаскивания мышью. Cсылка работает даже после перемещения сообщения из Входящих в одну из папок в Mail.
По аналогии можно бы было предположить что вставка в заметку события из iCal даст прямую ссылку на него. К сожалению, это не так – для события будет только описание, a не ссылка.
4. Поиск
Использование комбинации клавиш Command+F поможет в поиске слов в одной или всех заметках. Так же можно делать Поиск и Замену.
5. Заметки в Dashboard
Если часто используется Dashboard, то виджет-версия Заметок может больше подойти, чем отдельная программма. Заметьте, что можно создать столько разных заметок, сколько пожелаете. Просто перетащите заметку вверх. Там же можно изменить шрифты и цвета, нажав на значок «i» в нижнем правом углу.
Но все же виджет-версия достаточно ограниченная в функциональности.
6. Узнайте дату создания и изменения заметки
Это достаточно просто: всего лишь наведите мышь на заметку и появится подсказка с датой и временем создания и изменения заметки.
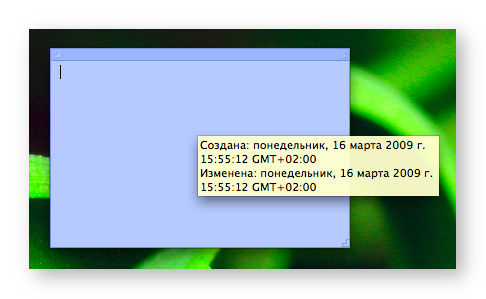
7. Создавайте заметку из выделенного фрагмента
Через меню Службы в Mac OS X есть доступ к Заметкам, в каком бы приложении вы не находились. Просто выделите любой текст и, использовав комбинацию клавиш Command+Shift+Y, создайте новую заметку с этим текстом.
Если честно, вполне возможно, что эта функция — одна из самых мощных в Заметках. Не так важна возможность сделать полупрозрачное окно или «приклеить» заметку на десктоп. Очень сомнительно, что найдутся люди, часто пользующиеся аудио или видео файлами, вставленными в заметку. Но то, что можно вставить в заметку любой текст из любого приложения — это действительно удобно. Особенно, когда собираешь информацию по крупицам из разных источников, создание заметки комбинацией клавиш — это приятно вдвойне.
8. Создайте резервную копию Библиотеки Заметок
Если часто пользоваться заметками или хранять в них какую-то важную информацию, стоит создать резервную копию базы данных Заметок для случаев, когда что-то пойдет не так, особенно, если у вас находчивые дети, и их заинтересуют полупрозрачные квадратики на мониторе. Все заметки хранятся в одном, достаточно маленьком файле (если, конечно, не хранить в заметках фильмы). Файл называется StickiesDatabase и находится он в папке ~/Библиотеки вашего пользователя. Просто сделайте копию этого файла и сохраните ее где-нибудь отдельно.
9. Измените стандартные настройки новой заметки
Чтобы установить по своему вкусу шрифт, размер текста, размер заметки, цвет заметки и прозрачность, создайте новую заметку и настройте эти параметры как вам нравится. Кто-то любит стандартный желтый цвет, кто-то будет сразу менять его на другой. Главное, чтобы вы не забывали, что это висит ВАША заметка, которая ВАМ о чем-то напоминает. Так вот, после создания и «настройки», выберите из меню Заметка «Использовать по умолчанию». Вы можете сделать даже больше изменений, подредактировав plist-файл. Под своим пользователем зайдите в папку ~/Library/Preferences и найдите com.apple.Stickies.plist. Наиболее интересным является параметр WindowFlags. Присвоение ему других значений дает такие настройки:
- 0 — стандартная заметка
- 1 — минимизированная заметка (только строка названия)
- 2 — заметка на переднем плане
- 3 — минимизированная заметка на переднем плане
- 4 — полупрозрачная заметка
- 5 — минимизированная полупрозрачная заметка
- 6 — полупрозрачная заметка на переднем плане
- 7 — минимизированная полупрозрачная заметка на переднем плане
10. Добавьте в Заметки прокрутку
Кого-то может раздражать невозможность быстрой прокрутки больших заметок. И хотя большой текст противоречит самой идее «заметки» (как короткого напоминания), раз такая возмодность и случай есть, значит могуть быть и нуждающиеся в помощи.
А добавить прокрутку не так уж и просто, хотя бы потому, что это будет включать элементы программирования. Для этого, конечно, должны быть инсталлированы Developer Tools. Если вы счастливый обладатель Mac Pro, возможно Developer Tools уже установлены, или есть диск со всем, что надо. Если нет — то вам сюда. Вся процедура будет состоять в исправлении Заметок с помощью Interface Builder. Он позволит добавить прокрутку в длинных заметках.
Если еще не передумали, то сперва нужно убедиться, что Заметки не запущены и сделать резервную копию программы, скопировав ее в другую папку (если что-то будет не так — вернем все на место). Потом нажимаем правой кнопкой на приложении и выбираем «Показать содержание пакета». Внутри содержимого переходим в папку Resources/English.lproj и открываем файл StickiesDocument.nib в Interface Builder (двойной клик вам в помощь).
Для новых пользователей Interface Builder – добро пожаловать в мир создания приложений. У вас должно быть открыто окно с названием StickiesDocument.nib. В этом окне показано несколько иконок с разными именами. Двойной клик на иконке с названием «Window», и должно открыться, скорее всего, пустое белое окно с именем «Stickies». Дальше, открываем Inspector нажатием Command+Shift+I или через меню Инструменты.
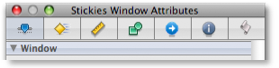
Окно Inspector должно называться «Stickies Window Attributes». Одиночное нажатие на окне Заметок изменит название окна Inspector на «Scroll View Attributes».
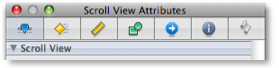
Между настройками нужно поставить галочку на опциях «Show Vertical Scroller» и «Automatically Hide Scrollers».
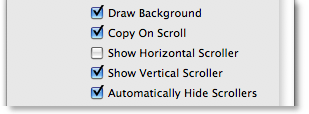
Готово. Сохраните файл (Command+S) и завершите работу Interface Builder. При следующем открытии Заметок, длинные заметки (извините за тавтологию) должны иметь прокрутку, приблизительно такую:
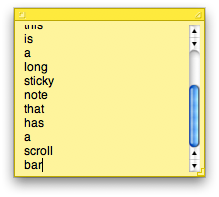
Есть много других вещей, которые можно изменить с помощью Interface Builder, но они выходят за рамки этого описания.
Что ж, итоги подведем…
Заметки — заметное облегчение жизни современного человека. Но, если мы записали какую-то информацию, мы расслабляемся и надеемся, что заметим ее потом, когда будет нужно. А это значит, что по собственному желанию выбрасываем из памяти то, что нужно не забыть.
Парадокс получается. Может тогда попробовать потренировать память и стараться не забывать «выносить елки» и «забирать дитё из детсада»?
И в ваших же интересах не оставлять на видном месте «Позвонить любимой», особенно когда жена дома любит взять ноутбук (если уж очень надо – то воспользуйтесь советами Задорнова – «Позвонить Наталье Петровне (ЖЭК)» :)).

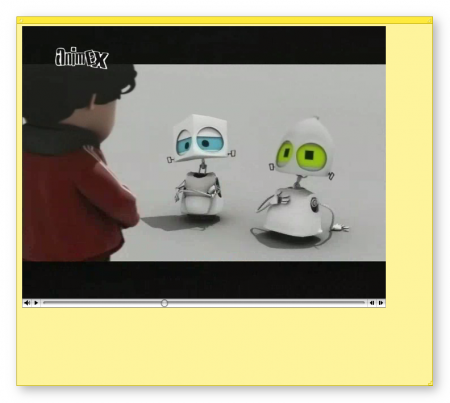
Последние комментарии