![]() Несмотря на бурный ажиотаж и море положительных оценок в Mac App Store, далеко не всем пользователям понравились множество изменений в OS X Lion. Так что нам ничего не остается, как взять виртуальный напильник и «обработать» операционную систему по своему усмотрению.
Несмотря на бурный ажиотаж и море положительных оценок в Mac App Store, далеко не всем пользователям понравились множество изменений в OS X Lion. Так что нам ничего не остается, как взять виртуальный напильник и «обработать» операционную систему по своему усмотрению.
Небольшое предупреждение: блог Маковод не несет ответственности за возможную утерю данных или вывод операционной системы из строя. Все действия вы выполняете на свой страх и риск.
Привязка приложения к определенному пространству
В Snow Leopard вы могли выбрать, в каких именно пространствах Spaces будут запускаться определенные приложения. С появлением Mission Control изменились и опции в Системных настройках, но эта возможность не исчезла — просто она «изменила прописку».
Теперь достаточно зайти на определенный рабочий стол, кликнуть по иконке приложения в Доке правкой кнопкой мыши и выбрать один из трех пунктов меню Параметры > Назначить:
Кроме этого, вы можете выбирать разные обои для каждого рабочего стола. Для этого достаточно зайти в определенное пространство и выбрать понравившуюся картинку в панели Системные настройки > Рабочий стол и заставка.
Сброс базы данных Launchpad
Если в Launchpad у вас скопилось множество ненужных программ и вы хотите «освежить» базу данных этой утилиты, достаточно выполнить несколько простых команд в Терминале:
rm ~/Library/Application\ Support/Dock/*.db
killall Dock
Отключаем некоторую анимацию
Далеко не всем пользователям понравилась анимация окон, поэтому для её отключения достаточно выполнить в Терминале данную команду:
defaults write NSGlobalDomain NSAutomaticWindowAnimationsEnabled -bool NO
Настройка будет применена только для вновь запущенных приложений, а вернуть анимацию проще простого:
defaults write NSGlobalDomain NSAutomaticWindowAnimationsEnabled -bool YES
Также, существует две похожие команды для отключения и включения анимированного окна ответа в Mail.app:
defaults write com.apple.Mail DisableReplyAnimations -bool YES
Замена YES на NO выполняет обратное действие.
Повторение символа зажатой клавиши
В Lion по умолчанию вы не сможете зажать клавишу и держать её для набора повторяющегося символа. Отключить нововведение можно такой командой:
defaults write -g ApplePressAndHoldEnabled -bool FALSE
А если замените FALSE на TRUE, то все вернется на свои места.
Доступ к каталогу ~/Library
Apple от греха подальше решила скрыть системную папку Библиотека (Library), находящуюся в домашнем каталоге пользователей. Но есть как минимум 3 способа, чтобы быстро зайти в этот каталог:
1. Выбрать в строке меню пункт Переход > Переход к папке… (Cmd + Shift + G) и в появившемся окне набрать указать путь к папке: ~/Library.
2. Кликнуть по тому же пункту меню с зажатой клавишей Option (Alt) — среди обычных папок появляется пункт Библиотеки.
3. Перманентно включить отображение этого каталога, выполнив в Терминале команду chflags nohidden ~/Library
Несколько визуальных твиков
Мне не нравятся крупные значки в боковой панели Finder или Mail, поэтому я первым делом нашел опцию, позволяющую уменьшить их размер. Для этого следует зайти в Системные настройки > Основные и в выпадающем списке под названием «Размер значков в боковом меню» выбрать «Малый».
В этом же окне вы можете отключить функцию Resume (за это отвечает опция «Восстанавливать окна при закрытии и повторном открытии программ») и настроить показ полос прокрутки по своему вкусу. Мне, например, больше всего нравится режим, при котором они скрыты, но отображаются при прокрутке.
Если у вас нет Magic Mouse и Magic Trackpad, а инвертированная прокрутка непроизвольно вызывает один из скрытых жестов Lion, отключить её можно также в Системных настройка > Мышь > чекбокс «Перемещать контент в сторону движения пальца при прокручивании и навигации».
Также, некоторым пользователям не нравится, что Dashboard был вынесен в отдельное пространство. Отключить это можно с помощью опции «Показывать Dashboard как пространство», которая располагается в Системных настройках > Mission Control.
Если вас беспокоят еще какие-нибудь проблемы, то не стесняйтесь рассказать о них в комментариях: либо я, либо наши замечательные читатели помогут советом!


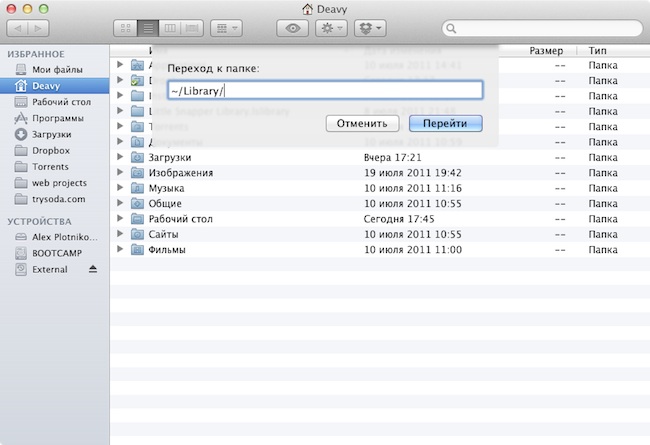
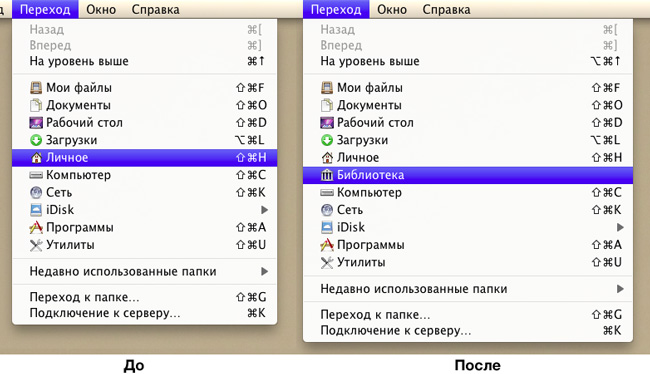
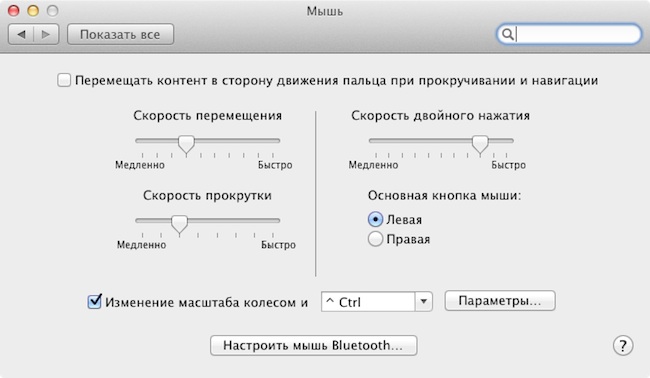

Последние комментарии