![]() Все больше и больше людей собираются (или уже сделали это) купить себе в хозяйство планшетных компьютеров. Поэтому я хотел бы опубликовать некоторые советы и подсказки, которые помогут владельцам iPad получше узнать его функции, а будущим «хозяевам» — в очередной раз убедиться в правильности выбора 🙂 Эта статья будет продолжением другого нашего руководства, которое знакомило наших читателей со скрытыми или не очевидными фукнциями iPhone.
Все больше и больше людей собираются (или уже сделали это) купить себе в хозяйство планшетных компьютеров. Поэтому я хотел бы опубликовать некоторые советы и подсказки, которые помогут владельцам iPad получше узнать его функции, а будущим «хозяевам» — в очередной раз убедиться в правильности выбора 🙂 Эта статья будет продолжением другого нашего руководства, которое знакомило наших читателей со скрытыми или не очевидными фукнциями iPhone.
Обновите свои приложения
Если у вас был iPhone или iPod touch, то вы наверняка устанавливали на него какие-либо программы. Зайдите в iTunes, проверьте обновления приложений и вы наверняка заметите, что для них появились апдейты. Правда, некоторые разработчики идут другим путем и вместо универсальных приложений выпускают HD, XL и другие отдельные версии за деньги.
Кстати, если вы официально покупали некоторые программы, то шанс заполучить iPad-версию бесплатно достаточно велик — приличные фирмы и отдельные разработчики дарят обновления своим покупателям (к примеру, тот же 1Password Pro). Также iTunes автоматически разделяет все имеющиеся у вас программы по трем категориям: только для iPad, только для iPhone и универсальные.
Зарядка аккумуляторов
Мы все прекрасно помним, какие огромные аккумуляторы стоят в iPad, чтобы обеспечить максимально возможные 10-11 часов работы. Поэтому для их «наполнения» электричеством требуется специальное 10-ваттное зарядное устройство, а аналогичное устройство от iPhone вообще ничего не сможет сделать. К слову, от USB планшет будет заряжаться в два раза дольше, так что не пренебрегайте розеткой и специальным переходником из комплекта 🙂
Переключатель акселерометра
Специально для тех, кто страдает от автоматического поворота экрана, Apple сделали физическую кнопку-переключатель для акселерометра. Теперь достаточно изменить его положении и можно вертеть планшетом как угодно — домашний экран и все приложения будут находиться в зафиксированном состоянии.
Книги для iBooks
Как мы уже выяснили, существует множество мест, где можно взять кучу классной литературы уже в адаптированном для iPad формате. Достаточно добавить их в iTunes и синхронизировать c планшетом — они станут на свои места на большой книжной полке калифорнийского девайса. Спасибо нашим читателям за то, что подсказали в комментариях несколько полезных ссылок на сайты с русскоязычными книгами.
Отсылайте SMS и звоните с iPad
То, что в iPad нет телефона, еще ничего не значит: в App Store существует достаточно большое количество приложений, которые умеют это делать через свои сервисы, причем, совершенно бесплатно.
Тоже самое касается и телефонных разговоров: Skype и другие VoIP-приложения уже давным-давно доступны в магазине приложений Apple, а встроенные в iPad динамики и микрофон помогут поговорить с человеком даже без гарнитуры (хотя так собеседник будет слышать вас намного хуже). Правда, те же Skype до сих пор не выпустили планшетную версию, поэтому владельцам приходится довольствоваться двойным размером или «рыбьим глазом» окошка программы посреди экрана.
Беззвучный режим
Чтобы включить на iPad беззвучный режим, достаточно нажать и подержать кнопку-качельку уменьшения громкости. При этом планшет покажет соответствующее уведомление. Жаль, что на большой строке статуса это не отображается — места ведь много!
Обменивайтесь с приложениями файлами
Для этого у Apple существует собственный велосипед, правда с квадратными колесами. На закладке с приложениями в iTunes внизу страницы располагается специальный раздел, в нем перечислены все приложения, которые могут импортировать и экспортировать файлы. Эти операции осуществляются при помощи соответствующих кнопок.
Копируйте фотографии
В приложении Photo существует странное ограничение — из него можно послать только 5 фотографий. Обхитрить «железный ящик» очень просто — достаточно выделить нужно количество изображений, скопировать их в буфер обмена и вставить в тело письма прямиком в почтовом клиенте: и волки сыты, и овцы целы.
Создавайте свои обои
Естественно, зная разрешение экрана устройства, можно создать для него неповторимый фон на домашний экран или Lockscreen. Открываем любой графический редактор, для нового изображения задаем размеры 1024х768 (или наоборот) и начинаем «творить». Установить готовый результат можно несколькими способами: из приложения Settings или Photos.
Жесткая перезагрузка
Такое, конечно, бывает в силу «кривизны» рук программиста. Поэтому если ваш планшет завис — не переживайте, его можно «жестко» перезагрузить. Для этого зажимаем и держим некоторое время кнопки блокировки и home, примерно секунд 10-15, пока не появится экран загрузки.
Переустановка приложений
Если предыдущий пункт не помог избавить от некорректного поведения некоторых приложений, их можно просто переустановить. Все что вам понадобится — это нажать и держать пальцем иконку, пока она не зашевелится. Далее удаляем приложений как на iPhone и заново инсталлируем его из App Store (синхронизируем с компьютером).
Если и это не поможет, значит все-таки дело в программисте.
Фоторамка
Мало кто мог предположить, что в самом ожидаемом устройстве Apple последних лет появится функция Фоторамки. В настройках iPad можно выбрать что и как показывать, какие эффекты при этом использовать. Для включения этого режима нужно нажать на иконку с изображением цветка в рамочке возле слайдера разблокировки девайса.
Переход между экранами
На таком большом дисплее листание экрана может превратиться в унылую и неинтересную задачу, особенно если iPad находится в ландшафтном режиме. Разработчики предусмотрели это и разрешили перемещаться между панелями дважды тапнув по левому или правому нижнему углу над Доком.
6 иконок в Доке
Наверное вы уже заметили, что на скриншотах в Доке находится 6 иконок, а в промо-материалах — всего 4. Нет, это не джайлбрейк. Добавление лишних двух иконок происходит точно так же, как и на iPhone или iPod touch. А вообще, с иконками есть небольшая проблема — в портретном режиме они расположены в 4 колонки, а в альбомном — 5. А это сбивает с толку во время визуальной идентификацией любимых приложений, которое при разных режимах находится на разных местах.
Также как и на iPhone
Есть несколько вещей, которые на iPad делаются так же как и на iPhone: к примеру, щелкнув в Safari по строке меню можно «перемотать» страницу к началу. Или двойное нажатие на кнопку Home откроет панель управления iPod.
Поддержка Bluetooth-клавиатур
К сожалению, Apple так и не сделали человеческую реализацию профилей для полноценного управления iPod через Bluetooth, однако планшет поддерживает работу с синезубыми клавиатурами, значительно облегчающими процесс работы с устройством благодаря поддержке «горячих клавиш». Да-да, cmd+c/cmd+v отлично работают, как и переключение языка ввода через cmd+space 🙂
Клавиатура, к слову, может быть не только эпловская, но и других производителей. Однако при помощи шорткатов на яблочной клавиатуре можно управлять яркостью экрана, громкостью девайса и листать треки в медиа-плеере. Как и на большом Маке.

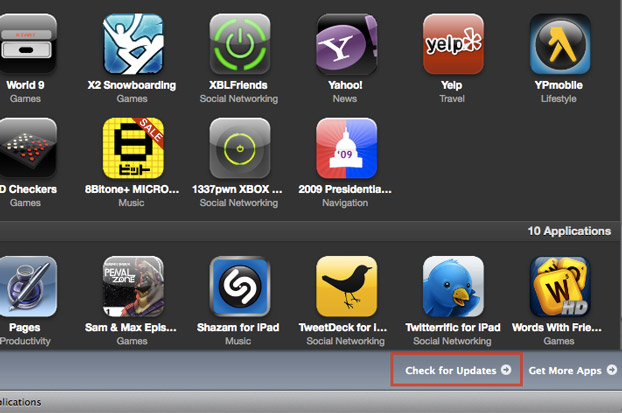


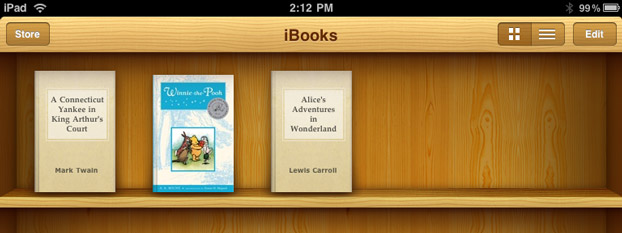
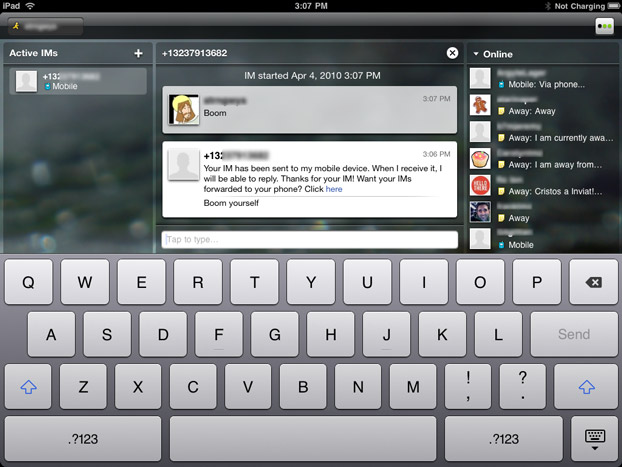
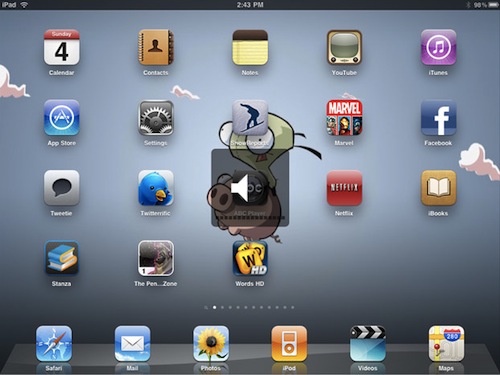
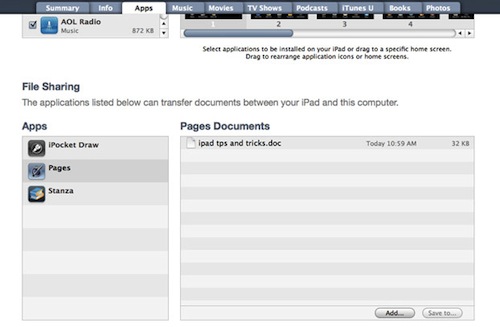
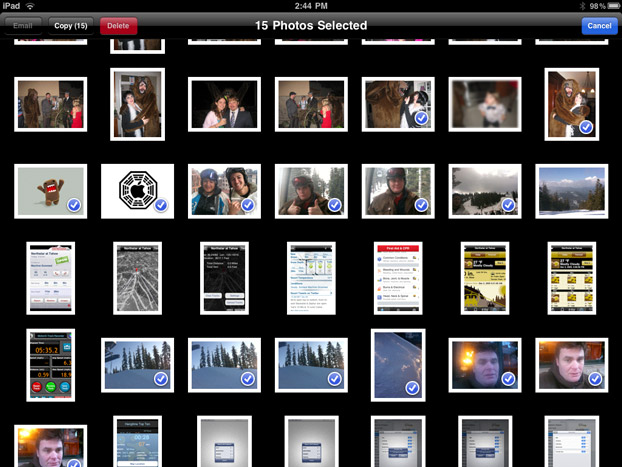
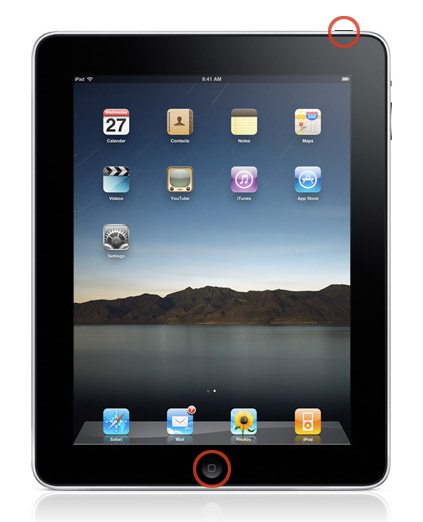

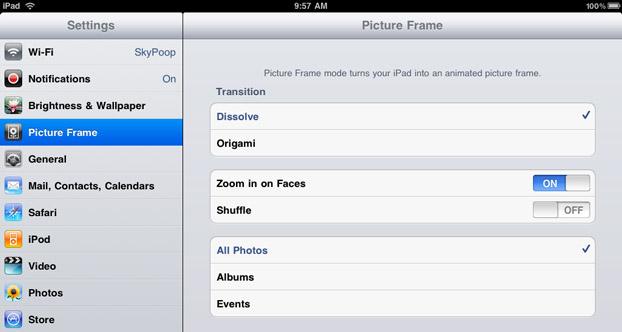
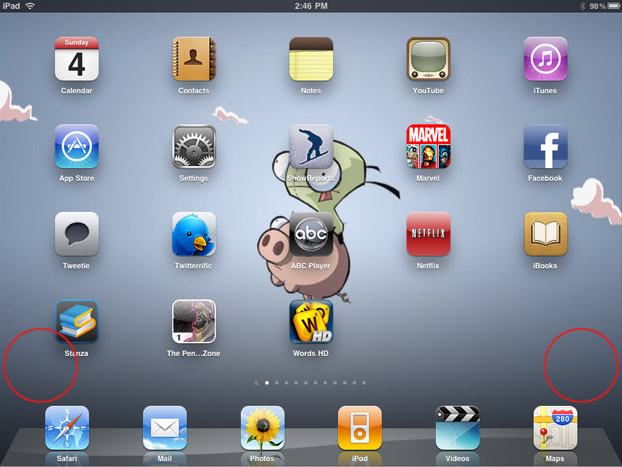

Последние комментарии