Это уже третья часть «Записок Хакинтошника» и, я надеюсь, не последняя. Предыдущие две части были посвящены подготовке и, собственно, самой установки Хакинтоша на компьютер. Давненько я уже ничего не писал по этой теме, поэтому вы можете обновить в памяти содержание предыдущих частей:
Сегодняшний шаг будет повящен первой загрузке, а именно — загрузчикам.
В общем, даже тут дела могут пойти не совсем гладко. Потому что если вы не выбрали при установке загрузчик (а в моем варианте с Kalyway его не было), то обычный загрузчик Windows просто не увидит новую систему и будет продолжать грузить Окна как и раньше.
Я обычно пользуюсь стареньким, но проверенным методом — tboot. По-сути дела, это небольшая утилита (всего 512 байт), которая передает команды загрузки на раздел с установленной Mac OS X. Хорош он еще и тем, что умеет работать с несколькими жесткими дисками и поддерживает загрузку с расширенного (extended) раздела. В общем, сначала надо скачать архив с tboot в любую папку на жестком диске — главное не забыть, куда его сохранили 🙂
Для владельцев XP
Если у вас на компьютере установлена Windows XP, то работы будет совсем немного. Распаковать его необходимо в ту же папку, где лежат файлы ntldr и boot.ini. Обычно это корень диска С:\
Вот здесь внимание! Обязательно сделайте бэкап этих фалов. Менять мы, в принципе, будем только boot.ini, но файл ntldr имеет обыкновение пропадать (это из своего опыта могу сказать), поэтому хуже не будет. В крайнем случае, при помощи любого LiveCD с Windows вы сможете вернуть все на прежнее место.
Бэкап сделали? Продолжаем. Как я уже сказал — для WinXP делать особо ничего не надо. Открываем любым текстовым редактором файл boot.ini и добавляем в него в самый конец вот такую строчку (точнее в раздел [operating systems]):
c:\tboot="Mac OS X Leopard"
Для владельцев Vista/Windows 7
Владельцам Vista (или Win7, насколько я знаю — там тот же самый загрузчик) придется немного попотеть. Для начала убедитесь, что ваша учетная запись обладает правами администратора. Как и в первом случае распаковываем файл tboot в корень диска С:\ и запускаем командную строку (Пуск—Выпонить—cmd).
Там выполняем первую команду:
bcdedit /create /d "Mac OS X Leopard" /application bootsector
В результате эта команда добавит в список систем строчку с текстом «Mac OS X Leopard» вернет {ID} — его нужно будет использовать в дальнейшем. Потом один за другим выполняем еще три действия, используя полученный {ID} :
bcdedit /set {ID} device boot
bcdedit /set {ID} path \tboot
bcdedit /displayorder {ID} /addlast
Все, запись в загрузчике создана.
Другие варианты
Как я уже сказал, достаточно хорошим вариантом является установка специального загрузчика Chameleon — это достаточно неплохая альтернатива Darwin’y. Если у вас его нет или вы просто не знаете, как его правильно установить, то можно сделать раздел с Leopard’ом активным. Для этого опять придется обратиться к командной строке. Опять же, если вы работаете под Вистой, убедитесь, что у вас есть привелегии администратора.
В командной строке запускаем утилиту diskpart (просто пишем diskpart и нажимаем Enter). Послое этого вводим такую команду:
DISKPART> list disk
Disk Состояние
Диск 0 Подключен
Получаем список дисков. Наш диск — Диск 0 (точнее дальше мы будем использовать просто ноль). Далее выполняем такие команды:
- select disk Х — Вместо Х вписываем число, которое получили в предыдущей команде (у меня ноль).
- list partition — Запоминаем номер задела, на котором установлена OS X.
- select partition Y — Вместо Y пишем номер раздела из предыдущего шага (у меня 4).
- active — делаем раздел активным
- exit — выходим из diskpart.
Вот полный список команд:
После этого, раздел с Leopard становится активным и можно пользоваться загрузчиком Darwin — он тоже вполне нормальный.
При первой загрузке обязательно необходимо использовать те же самые специфические ключи, которые использовались при загрузке установочного диска (если они использовались) и ключ -v для просмотра сведений — при возникновении ошибок можно будет почитать, почему они возникают.

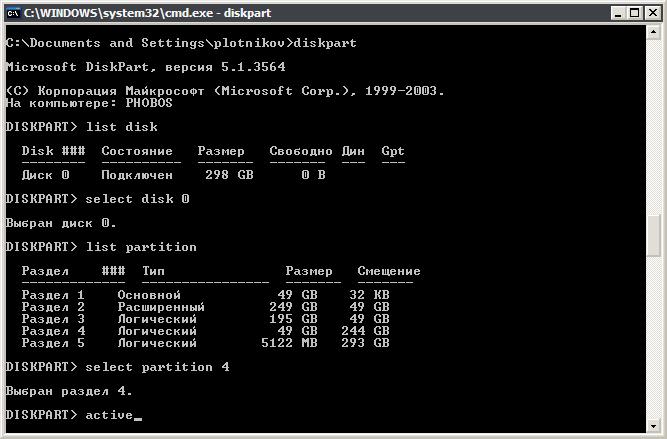
Последние комментарии