Как я и обещал, публикую продолжение «Записок Хакинтошника» в виде второго шага. Дабы сэкономить время и не загружать читателя большим объемом информации, я кратко изложу содержание предыдущей серии 🙂 В первой части Записок мы узнали:
- что такое Хакинтош и с чего начать в первую очередь;
- на какое железо его можно поставить;
- какую сборку (релиз, образ, дистрибутив, все это синонимы) выбрать;
- как разметить диск и каким образом загружаться с DVD;
Если вы что-то забыли или хотите освежить в памяти — я советую обратиться к «Первому шагу». В противном случае, понять о чем речь будет немного сложно. Заранее хочу принести извинения за качество фотографий — они делались стареньким фотоаппаратом.
Я сдержу свое обещание: сегодня мы будем устанавливать Хакинтош на настоящий компьютер. Так сказать, с места в карьер. Правда обещаного iDeneb’a у меня под рукой не оказалось, поэтому прийдется ставить то, что есть. А есть у меня Kalyway 10.5.2 — наверное, одна из самых суровых сборок 🙂
Не расстраивайтесь, принципиальной разницы вовсе нет. Все установщики выглядят одинаково, разве что предлагают они немного разные компоненты для установк, а общий смысл и последовательность действий для инсталляции любой сборки одинакова.
На что мы будем ставить Kalyway?
На момент написания статьи у меня в распоряжении оказался компьютер с такой конфигурацией (про ноутбук, думаю, напишу в следующей части):
- процессор Intel Celeron 440 2.0 GHz;
- чипсет Intel 945G;
- 2 ГБ оперативной памяти;
- интегрированная видеокарта Intel 82945G;
- интегрированный звук Realtek HDA;
- жесткий диск Samsung HD321KJ (SATA) на 320 ГБ;
- DVD-RW привод TSSTCorp SH-203B;
- 100 Мбит Ethernet-контроллер фирмы Realtek RTL 8168/8111.
В принципе, достаточно «древний» компьютер, однако я на таком нормально выполняю все свои задачи на работе, и Хакинтош на него устанавливается как родной и без каких-то шаманских танцев с бубном работает. Кроме этого, система работает достаточно быстро, без тормозов, сперва даже немного непривычно, особенно после Windows.
Перед тем, как перейти непосредственно к практике, хочу заметить, что у вас на компьютере должен быть уже размеченный раздел под Хакинтош. Если вы не знаете, как это сделать — читайте в первой статье 😉
Загрузка дистрибутива
Диск с Kalyway вставлен, мы выбираем через Quick Boot биоса загрузку с DVD-привода и ожидаем, пока на экране не появится предложение нажать клавишу и перейти к выбору параметров загрузки. В этот момент нужно нажать на клавишу F8 и после этого вводить какие-то ключи. Так как подразумевается, что компьютер у меня без проблем примет на себя бремя Mac OS X, я буду загружаться без всяких параметров (Kalyway уже по-умолчанию загружается с ключем -v, т.е. в текстовом режиме). Для тех, кто использует другую сборку, я бы посоветовал загружаться с ключем -v. В случае возникновения проблем вы хотя бы сумеете понять, почему та или иная сборка не загружается и стоит ли вообще продолжать эксперименты?
Если вместо ключей ввести знак вопроса (?) и нажать на Enter, то на экране отобразится содержимое readme-файла, в котором содержится более подробный список параметров, которые можно использовать при загрузке. После выбора параметров по экрану побегут белые буквы на черном фоне.
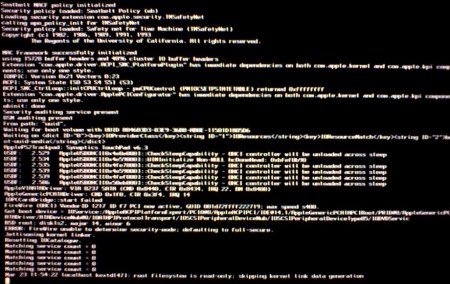
Диск будет «жеваться» порядка 15-20 минут, поэтому можно пойти и налить себе чай или кофе. Если не будет никаких проблем при загрузке, то в идеале, когда мы вернемся из кухни, нас будет встречать вот такое приветственное окно:
Процесс установки
В этом окне мы выбираем русский язык (можно и английский, кто на что гаразд), нажимаем кнопку и попадаем в следующее окно. Вот здесь не спешим. Я быстренько напомню, что у нас должно быть к этому моменту: с помощью Acronis’а мы создали раздел FAT32 и сменили ему тип на ShagOS swap (0xAFh, по-сути — это тип журналируемой HFS+ extended). Правда записать на него данные сначала не получится.
А раз у нас есть раздел, на который нельзя записать данные, его нужно отформатировать. Для этого воспользуемся Дисковой утилитой (она находится в меню «Служебные программы») и выполнить ряд действий.
Сперва выбираем созданный раздел (в моем случае это disk0s5) и заходим на вкладку «Стереть». Вводим имя раздела (у меня это Leo) и если не выбрано — устанавливаем формат тома «Mac OS Extended (журнальный)». В конце концов, нажимаем кнопку Стереть.
Подтверждаем свои действия, ждем несколько секунд, и в списке вместо disk0s5 появляется наш отформатированный раздел. Поздравляю, еще один шаг по направлению к удачной установке сделан! Выходим из Дисковой утилиты и нажимаем кнопку Продолжить.
Перед нами появляется окно, в котором надо указать, на какой раздел мы будем ставить Хакинтош.
Естественно, что это будет раздел с именем Leo. Что скрывается под кнопкой Параметры мне выяснить не удалось, так как я еще ни разу не видел её активной ни в одной из сборок. Выбираем наш раздел и переходим к следующему окну.
Этот момент, мне кажется, является самым важным во всем нашем приключении под называнием «Установка Хакинтоша на PC». Перед тем, как нажимать на кнопку Установка необходимо выбрать компоненты, которые будут устанавливаться. Следовательно, необходимо нажать на кнопку Настройка.
В появившемся окне нужно выбрать те опции, которые подходят для вашего компьютера. Я советую читать в описании, что означают все эти драйвера и патчи (для какого железа, с чем совместимо или не совместимо).
Достаточно важно выбрать только один вариант ядра, драйвера для видео, звука, чипсета, сети и т.д. Можно выбрать приложния других разработчиков. В разных сборках Хакинтошей, понятное дело, список патчей варьируется, но общий смысл и принцип подбора «запчастей» остается прежним.
В общем, после выбора всех компонентов, нажимаем кнопку Готово и в уже знакомом нам окне кликаем по кнопке Установить. После этого начнется проверка установочного DVD с целью выявить дефекты.
Если хотите — подождите, пока она пройдет, а можно не дожидаться и нажать кнопку Пропустить. По крайней мере, я всего лишь один раз решил проверить диск. Проверка закончилась неудачно и мне пришлось перезагружаться, поскольку варианта «Все равно ставить!» Установщик мне не предложил :-/
Несмотря на это, с того вроде бы нечитаемого диска система поставилась нормально и проработала достаточно долгое время, пока я не убил её своими зверскими экспериментами с комбоапдейтами 10.5.3-10.5.4 🙂
Впрочем, если проверка завершилась удачно или вы попросту решили не дожидаться ее окончания, инсталляция Леопарда начнется в любом случае.
Следим за процессом установки
Все бы хорошо, да вот есть одна беда — Установщик не пишет процент выполнения, а только оставшееся время до окончания инсталляции, но мы-то с вами знаем, как точно это время 😉 Чтобы увидеть насколько процентов выполнена установка я предлагаю воспользоваться таким методом.
Для начала зайдем в меню «Окно» и выберем пункт меню Журнал Установщика (или же просто нажмем на клавиатуре горячую клавишу Alt+L (напомню, что символ ⌘ соответствует клавише Alt на обычном PC). А после этого, в выпадающем списке выберем пункт «Показать все журналы».
Теперь можно следить за появлением длинных строк, в которой содержится такая фраза: «Message = Process;\n Percentage = ??».
Вот и все, теперь остается только ждать. Практически все зависящее от нас на этом этапе мы сделали. Можно сходить за второй кружкой чая — этот процесс этот будет занимать около 40-60 минут, а бывает и больше. Однако, если все пройдет гладко, в конце инсталляции нас будет ожидать вот такое сообщение:
Поздравляю, установка Kalyway прошла успешно, а главное — с первого раза… У меня 🙂
Не переживайте, если у вас что-то не получится. Хакинтош — это прежде всего испытание, возможность проверить на прочность свое терпение и выдержку — в самом начале я переставлял систему не менее 15-20 раз, после чего узнал небольшой секрет, с которым постараюсь поделиться в следующей статье из цикла «Записки Хакинтошника».
Спокойно перезагружаемся сами или через 30 секунд. Тут есть вот еще какой нюанс: если в процессе установки вы выбирали установку загрузчика Chameleon (в других сборках, в Kalyway его нет), то вы сможете без проблем загрузиться в Mac OS X и пройти процедуру регистрации.
О том, что делать в других случаях и что за процедура регистрации такая, я расскажу в следущий раз 😉 Оставайтесь с нами и не пропустите!
Естественно, я попытаюсь в силу своих знаний и небольшого опыта ответить на все ваши вопросы.

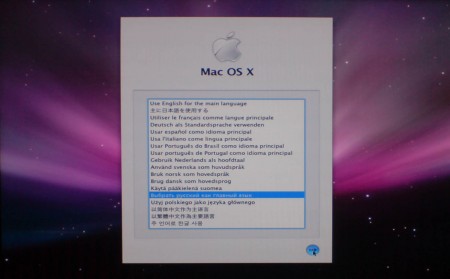
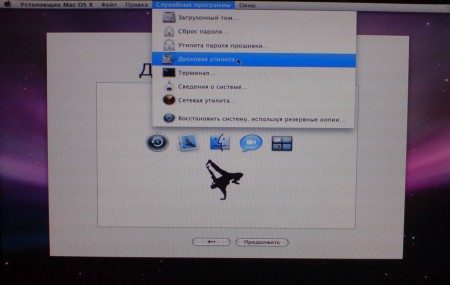
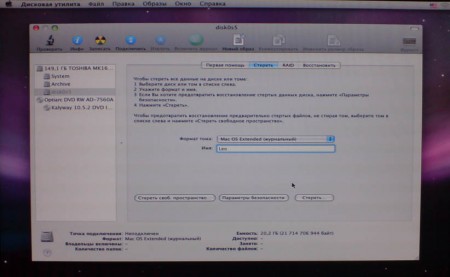
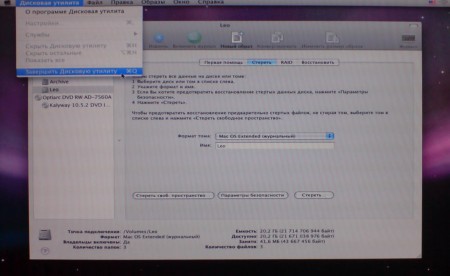



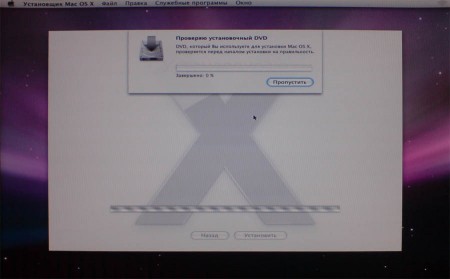
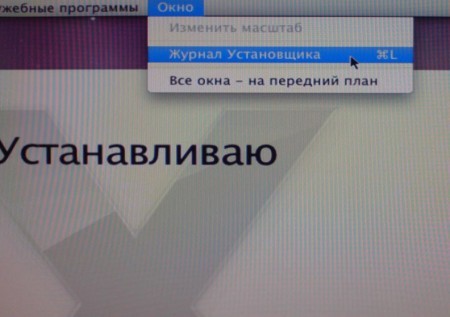
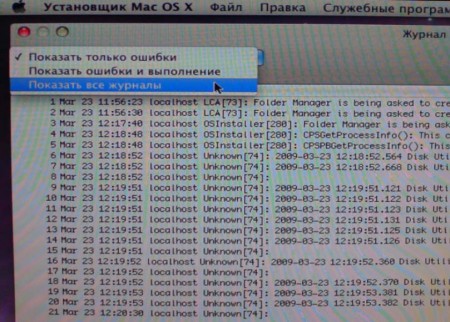

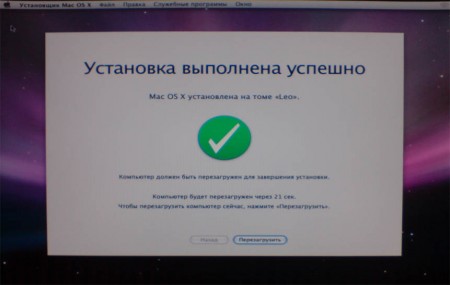
Последние комментарии