![]()
Просто красивыми иконками уже мало кого удивить. Сейчас достаточно много ресурсов, где можно найти иконки и поменять вид папок, или даже всей системы. Но есть и что-то новенькое — Вашему вниманию предлагается сделать иконки стэков в Dock в виде ящиков, где можно хранить файлы, хорошенько их сгруппировав. А если папка имеет еще иконку приложения — так это вообще чудесно. Особенно должно понравиться тем, кто любит организовать все «по полочкам».
Что самое интересное, ничего кроме стандартного Просмотра (Preview), нам не понадобится.
1. Для начала надо взять иконку папки
Например такую:
Дальше можно ничего не делать с ней (да здравствует минимализм и алюминий!) либо подкорректировать цвет. Есть также готовые разноцветные:
Как по мне, так приличный выбор.
2. Копируем иконку нужного приложения в буфер обмена
В папке программы выбираем приложение, иконка которого будет красоваться на папке. Выделяем приложение и с помощью комбинации клавиш Command+C отправляем изображение в буфер памяти.
3. Загружаем изображения в Просмотр
Открываем Просмотр и из пункта меню Файл выбираем Новый из буфера обмена. Или с помощью комбинации клавиш Command+N. В окне программы должно появится изображение скопированной иконки.
Кстати, если кто не в курсе. Иконки в Mac OS хранятся целыми пакетами, то есть одна и та же иконка представлена набором разных размеров и иногда цветов (взгляните на наш пост «Красота стандартных иконок»). И очень удобно, что Просмотр предоставляет этот выбор сразу в боковом меню, то есть копируется целый пакет. Следует заметить, что разные приложения имеют иконки с разным количеством размеров и не обязательно есть выбор между цветами (хотя, если честно, то нам и не нужно иконки в палитре 256 цветов). Все зависит от конкретного пакета конкретного приложения. Поскольку работать можно с любой из представленных иконок, выбираем подходящий размерчик (вот так бы всегда…) и за работу.
4. Редактирование изображения в Просмотре
Если нужно, можно отредактировать изображение с помощью стандартных инструментов Просмотра:
- Настроить цвет (или комбинация Control+Alt+C)
- Повернуть изображение (через меню Инструменты Повернуть влево, Повернуть вправо или Command+L/Command+R)
- Отразить горизонтально или вертикально (также через меню Инструменты)
- Обрезать изображение (выделение —> Обрезать из меню Инструменты или Command+K)
- Извлечь часть изображения, используя цвет (выделение —> кнопка на панели (удерживать) Выбрать —> Извлечь используя цвет
После завершения редактирования копируем получившееся изображение в буфер обмена (Command+C).
5. Вставка иконки в изображение ящика
Открываем в Просмотре понравившийся ящик и вставляем из буфера обмена отредактированную иконку (Command+V). Она может оказаться слишком большой, но размер можно легко подогнать, поймав мышкой любой угол рисунка.
Так же, для вставки можно использовать любой другой фрагмент рисунка, например для папки с фотографиями природы.
С помощью уже знакомой комбинации клавиш, отправляем сохраненный рисунок в буфер обмена.
6. Замена стандартной иконки папки новой
Создаем новую папку. Открываем Свойства (Command+I). В левом верхнем углу выделяем значок папки и нажимаем Command+V
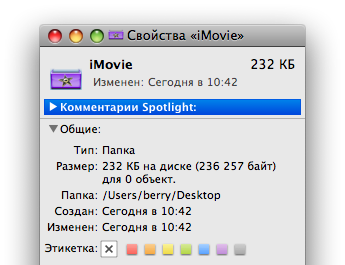
Здесь есть маленькая хитрость. Нужно обеспечить первенство размещения измененной папки в стэке. По этому называем папку «-iMovie-» например (поскольку для работы мы «одолжили» иконку iMovie). Главное здесь — имя, которое начинается со знака «-».
7. Финальные манипуляции
Теперь берем папку, которая будет помещена в Dock. Для, чтобы она имела нужный вид, нужно переместить в нее только-что созданную папку. Папка с красивой иконкой благодаря необычному названию будет занимать первое место в списке объектов, тем самым обеспечивая красивый вид в Dock. Только теперь можно переместить обычную папку (с необычной в ней) в Dock, где ею можно похвастаться перед остальными, особенно если Dock не прячется автоматически. Чтобы без проблем было видно красивую иконку папки, отображаем ее как стек, и не меняем сортировку файлов в ней (по умолчанию — По имени). Если надо другую сортировку — подправьте опции папки с иконкой, чтобы она всегда была первой по списку.
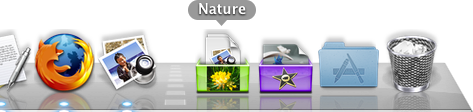
Пример с изменением внешнего вида папки описан с применением иконки приложения не случайно. В большинстве случаев пользователи папки хранения создают тематическими: для хранения контента, фильмов, текстовых документов и так далее. Один взгляд на папку с изображением, например GarageBand, в миг напомнит о содержании папки. Такое хранение файлов, привязанное к приложению, просто удобно.
Также, осмелюсь напомнить, что если прийдет то время В или час Ч, когда вам перестанет нравиться иконка папки, или просто надоест, можно легко от нее избавиться. В Свойствах папки в левом верхнем углу значка выделяем и удаляем новое изображение. Его место займет стандартное изображение иконки. Так что экспериментируйте на здоровье и давайте волю своей фантазии.

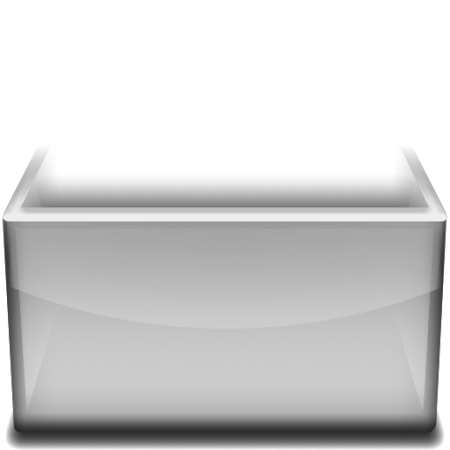










Последние комментарии