В данной статье будет рассмотрен способ переименования файлов. Не по-одному, как это обычно происходит, а пачками. Обычно такая проблема возникает на начальной стадии обработки фотографий, сразу после получения их из фотоаппарата, или при импорте других медиаданных. Для такого переименования в Windows используется Total Commander, отдельные спец-программы и плагины. Мы же попробуем обойтись только средствами самой Mac OS X.
Данная статья подразумевает, что вы уже ознакомились с вводной статьей про Automator, и показывает другой способ вызова и создания действий для Automator.
Пример описан на сайте automator.us.
Исходная позиция
Представим, что мы списали фотки. Обычно они называются черти-как. Например, 20081012_123.jpeg, 20081011_123.jpeg, 20080912_125.jpeg, 20081012_12.jpeg. Безусловно, можно понять, что это (наверное, дата и номер фотки в этот день), но названия, безусловно, совсем ничего не говорящие. Зная, что это была вечеринка в честь дня рождения, хочется назвать их «День рождения №.jpeg», где № — это порядковый номер файла.
Запускаем Automator
Переименовывать файлы по одному — грустно. Их могут быть сотни, с разных фотоаппаратов, в разных форматах. Попробуем использовать инструментарий, который описывался в прошлой статье. А именно, Automator. Для начала, спишем фотографии в папку на рабочем столе. Откроем эту папку в Finder, выделим все нужные файлы (Cmd+A для выделения всех), и нажмем правую кнопку мыши на выделении. В меню выбираем More → Automator → Create Workflow… (рис. 1)
Открывается Automator, который сразу предлагает взять выделенные файлы и что-то с ними сделать. (рис. 2)
Нам нужно эти файлы переименовать. Ищем действие в библиотеке. Находим такое: «Файлы и Папки → Переименовать объекты Finder». Добавляем его в наш процесс. Automator опять (как и в прошлой статье с изменением картинок) предупреждает нас, что данное действие портит исходные файлы, предлагая при этом вставить еще одно действие для копирования и уже после этого изменять копии. Смело откажемся от этого предложения, после чего появится следующее действие (рис. 3).
Сразу под заголовком этого действия есть выпадающий список вариантов переименования:
- Добавить дату или время.
- Добавить текст.
- Сменить регистр.
- Сделать последовательными.
- Заменить текст.
- Имя единичного объекта.
Мы хотим последовательно переименовать все файлы, поэтому выбираем «Сделать последовательными», после чего настройка действия приобретает следующий вид (рис. 4).
Видно, что настроек вполне достаточно для очень аккуратного переименования. Можно сделать любой префикс («День рождения»), начать нумеровать не с единицы, а с любого числа, сделать числа с нулями в начале (это полезно для правильной сортировки файлов. Так как имена файлов — это строки, то и сортируются они как строки, в лексикографическом порядке, по алфавиту. При этом строка «111» меньше строки «2». Но если добавить к двойке нули («002»), то все будет сортироваться правильно), можно поменять символ-разделитель. У меня получилось вот так (рис. 5).
Всё. Рассказывать получилось дольше, чем делать. Нажимаем «Запустить», и все файлы аккуратно переименованы.
Раз осталось столько времени…
Посмотрим, что еще Automator умеет делать с файлами. Одним из самых популярных действий является закачка архивов на FTP-сервер. Для этого можно использовать действия «Создать архив», «Подключить к серверам» и «Копировать объекты Finder». Есть также возможность создать образ диска (обычно все приложения распространяются не архивами, а вот такими dmg-образами). Ну, и традиционные операции с файлами, такие как создание папок, удаление, перемещение, копирование…
Также есть возможность добавлять действия «на папку», то есть такие, которые будут выполняться при добавлении файлов в папку. Но, поскольку действия там нужно писать в виде AppleScript-программ, то и рассматривать это будем в соответствующем разделе.
Автор статьи Александр Бабаев.

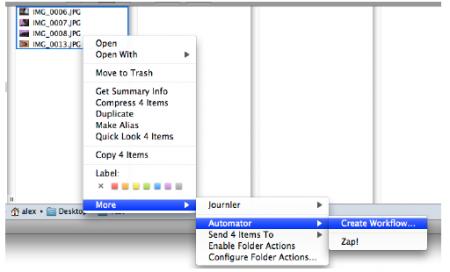
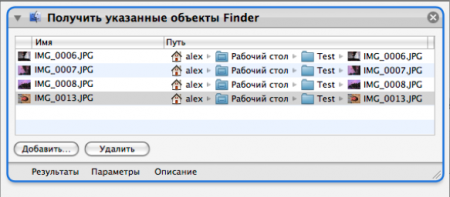
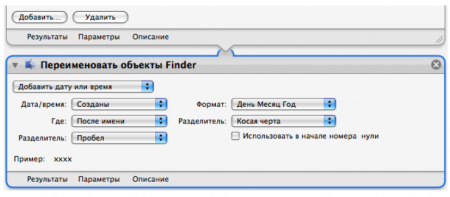
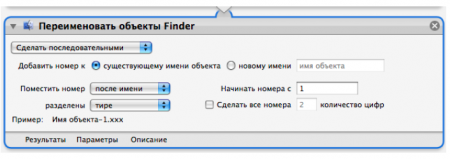
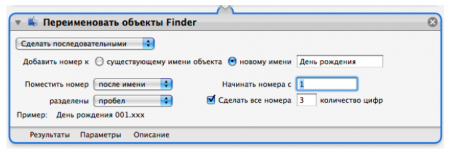
Последние комментарии