Поехали.
Для начала рассмотрим работу с Автоматором. Это очень далеко от «настоящего» программирования, но не менее захватывающе и полезно.
После этого перейдем к скриптовым языкам, их работа немногим отличается от работы в других операционных системах.
Когда все это будет освоено, отбросим все сомнения и кинемся в самую глубину. В программирование непосредственно для Mac OS X. Родные приложения, родной язык разработки, родной IDE, родные проблемы.
Automator
Автоматор — это стандартное программа, которое поставляется вместе с операционной системой и позволяет автоматизировать несложные действия. На самом деле с её помощью можно создавать разные действия, не называя это программами. Это здорово. Разработки пугаются, и не хотят с ней связываться. А тут вроде как не программирование, поэтому можно попробовать.
Запустим автоматор. Сразу после запуска появится окно с возможностью выбора типа «workflow» («рабочего процесса» в русском переводе) (рис. 2). Что это такое? Дословно это переводится, как «поток работ». На самом деле это последовательность действий. Например, что нужно сделать, чтобы сварить кофе?
- Взять кофе из банки в шкафу.
- Найти кофемолку.
- Намолоть кофе.
- Запихнуть молотый кофе в кофеварку.
- Налить в кофеварку воду.
- Поставить чашку.
- Включить кофеварку, подождать пока выключится.
- Взять чашку, поставить на стол.
Вот именно эта последовательность действий и называется непонятным словом «workflow» или не менее непонятным «рабочим процессом». При работе с автоматором мы набираем действия одно за другим для того, чтобы из исходных данных получить результат.
Тип рабочего процесса (возьмем этот термин за отправную точку, раз так перевели в Apple) определяет как раз исходные данные, с которыми хочется что-либо сделать. Нам предлагают работать с файлами, аудио-данными, фотографиями, текстом или чем-то совершенно непонятным и своим. Например, попробуем взять интернет-страничку, скачать с нее все картинки, по дороге немного над ними поиздевавшись. И сохранить результат к себе в папку.
Тут начинается небольшая чехарда. В английской версии можно выбрать подходящий тип процесса, который собирает ссылки на картинки с текущей страницы. В русской версии этого нет. Поэтому, дабы избежать ненужных повторений и разногласий, выбираем тип процесса «Произвольный» или «Custom». Появляется чистое поле справа, где мы будем составлять последовательность действий и внушительный список действий слева. Составим предварительный список того, что нужно сделать:
- Взять текущую страницу приложения Сафари.
- Получить оттуда все картинки.
- Поиздеваться над ними (надо всеми одинаково).
- Сохранить результат.
Сафари вроде как относится к интернету. Поэтому выбираем раздел «Интернет», там есть действие «Получить текущую страницу из Safari», перетаскиваем его в поле справа (рис. 3).
Из полученной страницы нужно выковырять картинки. Нужного действия нет. Но есть действие, которое получает URL’ы картинок, то есть их адреса. Ну, попробуем. Перетаскиваем действие «Получить URL изображений веб-страницы» так, чтобы оно оказалось под предыдущим. Это общее правило, процесс выполняется сверху вниз. Обращаем внимание, что действия связались стрелкой. Это обозначает, что результат верхнего действия используется в нижнем. Если не используется — стрелки не будет. Но что делать с этими адресами? Скачать! Поскольку термин «скачать» — неформальный, ищем что-то более официальное. О! «Загрузить URL». Берем. Тащим это действие, снова появляется стрелка. В действии есть какое-то непонятное поле (рис. 4).
Поле называется «Где» (хотя должно бы называться «Куда») и показывает, куда сохранять добытое. Оставим как есть. Если ткнуть в «Описание», то увидим, что на вход действие получает URL-адреса, в качестве результата «Файлы/папки». Это хорошо, потому что мы теперь работаем с файлами. У нас получилось преобразовать ссылки на странице в реальные картинки на нашем компьютере. Едем дальше.
Выбираем библиотеку «Фото» в списке действий слева. Нас сейчас интересует какое-нибудь извращение. Подойдет «Обработка изображений Quartz-фильтром». Звучит таинственно. На самом деле это просто применение фильтров к картинкам. Вроде «Сепии». Перетаскиваем действие под остальные, выбираем тип фильтра по вкусу. В процессе перетаскивания нас предупредят, что этот фильтр совершает надругательства над изображениями. Нам это подходит, поэтому смело соглашаемся.
Осталось взять полученные файлы и положить их в какое-нибудь правильное место. Пускай это правильное место будет в «Документах», в подпапке «Картинки из интернета». Работаем с файлами, поэтому выбираем библиотеку действий «Файлы и папки», там есть замечательное действие «Новая папка». Замечательное, потому что, выбрав его и посмотрев на описание (внизу под списком действий), читаем: «Данное действие создает новую папку с указанным именем. Вход:(Файлы/папки) Если файлы переданы в это действие, они будут скопированы в новую папку. Результат: Файлы/папки». Отлично! Именно то, что нам нужно. Кидаем вниз. Вводим имя новой папки и выбираем, где ее создать.
Пошли проверять работу всего этого дела. Открываем любимый сайт в Safari. Переходим в Автоматор, и сверху справа нажимаем большую кнопку «Запустить». Начинается волшебство. Крутятся колесики около действий, рядом с выполненными — появляются галки и в конце звучит победный «Донг». Проверяем. Открываем в Finder папку «Картинки из интернета», которая создалась в «Документах». Хм, действительно картинки. Работает!
Обратите внимание на зеленые «галки» снизу слева у каждого действия. Это обозначает, что действие выполнено успешно. Если что-то сломается, там будет красный крестик.
Первые шаги сделаны. Вот список того, что еще можно сделать при помощи Автоматора:
- Переименовать пачку файлов.
- Послать письмом файл(-ы) прямо с рабочего стола.
- Массово изменить размер картинок. Как файлов, так и альбома в iPhoto.
- Сделать рассылку по адресной книге (по группе адресов).
- Сделать по текстовому файлу аудиофайл (к сожалению, нет возможности заставить компьютер говорить по-русски).
- Закачать полученный файл на FTP.
Все эти и другие действия можно комбинировать в произвольном порядке. В общем, простор для творчества огромный. И никакого программирования. It just works!
Автор статьи Александр Бабаев.





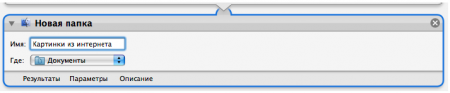

Последние комментарии