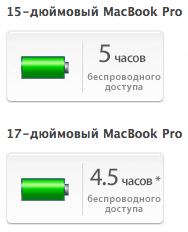 Несложно придумать кучу ситуаций, когда нужно заставить ноутбук работать как можно дольше. От длительных перелётов и ожиданий в аэропорту до отключений света и лени выбираться из-под одеяла. Apple обещает, например, для ноутбуков MacBook Pro аж до 5 часов бесперебойной работы от аккумулятора. Похожие временные промежутки можно найти и в спецификациях MacBook и MacBook Air.
Несложно придумать кучу ситуаций, когда нужно заставить ноутбук работать как можно дольше. От длительных перелётов и ожиданий в аэропорту до отключений света и лени выбираться из-под одеяла. Apple обещает, например, для ноутбуков MacBook Pro аж до 5 часов бесперебойной работы от аккумулятора. Похожие временные промежутки можно найти и в спецификациях MacBook и MacBook Air.
Эти цифры, которые очень даже ничего для современных ноутбуков, конечно справедливы для самых новых моделей. В MacBook последнего поколения Apple использует дисплеи с LED-подсветкой, что не только позволило сделать «крышку» MacBook Air очень тонкой и поднять авторитет Apple в глазах зелёных, но и увеличить время работы от аккумулятора.
Дальше привожу несколько советов, как максимально приблизиться к заявленным величинам — как выжать из батареи ноутбука по максимуму. Возможно ваш двухгодовалый MacBook тоже сможет потягаться с продвинутыми новичками и не даст вам засохнуть при дефиците доступных розеток. Некоторые советы достаточны очевидны, но есть и парочка экстремально-гиковских способов.
Регулярная калибровка батареи
Сама Apple рекомендует раз в один-два месяца делать калибровку батареи. За этим серьёзным техническим термином скрывается 100% зарядка и полная «досуха» разрядка аккумулятора MacBook. Это позволяет вернуть батаери несколько сот утерянных миллиампер заряда. Такой несложный ритуал я исполняю регулярно — помогает:
- Заряжаем батарею под завязку: пока MagSafe не загорит зелёным глазом или индикатор батареи в верхнем меню не отрапортует о полной заряженности.
- Не меньше двух часов дать аккумулятору побыть полностью заряженным. При этом можно работать с ноутбуком от сети.
- Переходим на работу от батареи вплоть до сообщения от Mac OS о скорой разрядке аккумулятора.
- Закрываем приложения и сохраняем всё не сохранённое. Ноутбук не выключаем, пока он сам не отключится перейдя в режим сна.
- Не менее пяти часов оставляем MacBook мигать индикатором сна, чтобы заряд израсходовался абсолютно полностью (способ быстрой разрядки).
- За этим, подключаем ноутбук к сети и заряжаем без прерываний до 100%. При этом компьютером можно пользоваться.
Это действительно помогает держать аккумулятор в форме и на самом высоком уровне электроотдачи. Советую проделывать калибровку на ночь и запомнить, что говорил System Profiler (Сведения о системе) по поводу максимального заряда батареи. Вы приятно удивитесь, сравнив после профилактических манипуляций.
Если розетки уже нет…
Отключаем AirPort
Если вы, работая от батареи, не используете беспроводной Интернет, то есть смысл отключить AirPort. Даже если вы подключены к Сети по кабелю, то отключение AirPort сэкономит заряд батареи.
Отключаем Bluetooth
Это ещё практичней, чем отключение AirPort, потому что остро требуется Bluetooth заметно реже. Возможно стоит также отказаться от всяких «синезубых» примочек и даже от Mighty Mouse, если длительность автономной работы на первом месте.
Не включайте iSight
Камера тоже по–тихоньку расходует батарею. Так что избегайте излишнего использования iSight, например, «употребление» Photo Booth вместо зеркала для бритья или поправления причёски.
Держим CD/DVD привод пустым
Если вы собрались подольше поработать от аккумулятора, то лучше извлечь диск из DVD-привода. Эта механизированная запчасть сожрать может достаточно много. Если в дороге хотите посмотреть кино, то предварительно лучше скопировать фильм на жёсткий диск.
Убавляем яркость дисплея
Яркость, наверное, влияет ощутимей всего на время работы вашего MacBook от аккумулятора. Убавьте как можно больше яркость, но чтобы уровень всё ещё оставался для вас комфортным. Глаза всё таки важнее и замене почти не подлежат. Батарея вас отблагодарит в любом случае.
Убавляем или отключаем звук
Да да, встроенные динамики тоже харчаться электричеством. Магниты в колонках двигаются, заряд из батарею утекает в ваши ушах и окружающий мир перепадами давлений — они же звуковая волна. Если без звука никак не обойтись или намечается просмотр фильма, то лучше воспользоваться наушниками, причём вкладышами.
Отключаем подсветку клавиатуры
Если острой необходимости в подсветке нет, то стоит её отключить — это сэкономит определённое количество миллиампер аккумулятора MacBook Pro. Днём о подсветке клавиатуры можно не заботиться. Но вот уже при небольших сумерках или не очень ярком освещении подсветка начинает по–тихоньку включаться, когда без неё можно и обойтись по большому счёту.
Уменьшайте количество запущенных программ
Если какой–то программой вы перестали пользоваться, то лучше из неё полностью выйти, а не просто закрыть окно. И так делать постоянно, уменьшая количество одновременно запущенных программ. Такой нехитрый манёвр продлит ещё немного жизнь батареи. Этот совет связан с многозадачностью Mac OS и её работой с памятью. Если занимаемая программой область оперативки не используется, то её содержимое будет записываться на жёсткий диск, чтобы освободить память для активных сейчас приложений. А винт прожорливое животное. Как вариант, можно установить больше памяти.
Отключение всевозможных логов
Этот совет напоминает предыдущий и тоже из разряда батареечного скупердяйства. Запись всяких журналов, или логов (.log-files), требует обращений к жёсткому диску, а это доп.расход энергии. Многие логи так просто не отключить — надо кувыркаться в Терминале. Если знаете как, то сделайте. Но один из них всё таки можно «придушить» (правда только в Tiger) через System Preferences->Sharing->Firewall, где жмём на на кнопку Advanced и снимаем галочку напротив Enable Firewall Logging.
Отключение индексации Spotlight
Жёсткий диск является одним из основных зарядопожерателей в ноутбуках. Поэтому отключение индексации файлов Spotlight-ом сэкономит ещё немного. Если во время странствий актуальность поисковой базы Spotlight не столь важна, то идём в Системные Настройки->Spotlight->Исключения и перетаскиеваем иконку винта с рабочего стола. Теперь индексация отключена. Важно позже не забыть вернуть Spotlight назад на службу.
Отключение ИК-приёмника
Не ошибусь, если возьмусь утверждать, что 99% пользователей не используют яблочную дистанционку Apple Remote Control 99% полезного времени. Инфракрасный приёмник у аккумулятора много не просит, но уже если надо действительно выжать максимум из батареи, то идём в Системные Настройки–>Безопасность и в закладке Общие ставим галочку напротив соответствующего пунктика.
Отключаем жёсткий диск
Конечно полностью не отключаем, но надо удостовериться, что винт лишний раз крутиться не будет. Проверям, отмечен ли пункт «По возможности переводить диск в режим сна» в Системных настройках/Экономия энергии. Там же посмотрите в закладке Параметры о наличии галочки напротив автоматического уменьшения яркости экрана при переходе в режим сна.
Хранить в холодном месте
Пропеллеры тоже едят от батареечного пирога «мама не горюй». Чтобы не провоцировать их и держать в тишине, надо или не загружать процессор или держать MacBook в холодном и хорошо проветриваемом месте 🙂 На коленях, например, ноутбук будет греться больше, потому что человек животное теплокровное и обмен тепла нижней крышки будет происходить в режиме 36,6ºC. Ставьте ноутбук на стол, например, или используйте всякие наколенные подставки для MacBook.
* * *
Если вам этого мало или вы относите себя к школе перфекционизма, то есть ещё варианты, например, поотключать демоны и фоновые уведомления или выключить Dashboard.
Есть ещё варианты?

Последние комментарии