![]() iTunes 11 стал одним из самых существенных релизов этого музыкального проигрывателя за последние несколько лет, представив радикально измененный интерфейс, новый подход к организации медиатеки и еще множество функций, которые я постарался описать в обзоре данного приложения. Однако, сегодня я бы хотел дать несколько не вполне очевидных советов по работе с iTunes 11.
iTunes 11 стал одним из самых существенных релизов этого музыкального проигрывателя за последние несколько лет, представив радикально измененный интерфейс, новый подход к организации медиатеки и еще множество функций, которые я постарался описать в обзоре данного приложения. Однако, сегодня я бы хотел дать несколько не вполне очевидных советов по работе с iTunes 11.
Возвращаем боковую панель
Вполне вероятно, большинство пользователей, которым была нужна боковая панель iTunes, так или иначе нашли способ вернуть её на место ранее. Но если вы все-таки решили ненадолго к ней вернуться, то выберите в меню «Вид» пункт «Показать боковое меню». Заменить это действие можно шорткатом Cmd+Option+S.
Быстрое добавление песен в очередь прослушивания
Функция «Up Next», известная в русской локализации как «Далее», является одной из лучших фич нового iTunes. Именно так, на мой взгляд, и должна работать очередь музыкальных композиций — без необходимости переключаться в отдельный плейлист и не прерывая текущего воспроизведения. На данный момент существует несколько способов добавить песню в этот список.
Первый способ вполне очевидный и был показан на презентации iTunes 11 — выделяем любую песню в медиатеке (или наводим курсор мыши), нажимаем на специальную кнопку со стрелочкой, появляющуюся рядом с названием композиции, и выбираем пункт «Добавить в Далее».
Второй способ заключается в перетягивании песни (альбома, плейлиста или практически чего угодно) на серое поле с информацией о текущем треке. В этом случае вокруг поля появится синий ореол, а как только вы отпустите кнопку мыши, обложка добавленной песни мигнет над кнопкой «Up Next».
Третий способ, пожалуй, самый неочевидный — вам требуется навести курсор мыши на трек, нажать клавишу Option (или Shift в Windows) и кликнуть по появившейся справа от названия кнопке с плюсом.
Четвертый способ — выбрать песню и нажать Option+Return (она же Option+Enter).
Настраиваем поле поиска
Разработчики iTunes 11 существенно улучшили функцию поиска. Когда вы начинаете вводить поисковый запрос, медиаплеер показывает в выпадающем меню список подходящих композиций, альбомов, мобильных приложений и прочих данных из медиатеки. Вернуться к старой манере поиска можно довольно просто.
Для начала требуется нажать на небольшую лупу в строке поиска и снять галочку напротив пункта «Поиск по всей медиатеке». Теперь iTunes будет искать совпадения только в рамках текущей выбранной категории: песни, альбомы, жанры, фильмы, подкасты, рингтоны, программы и многое другое.
Также, вы можете активировать боковую панель (см. первый совет) и фильтровать результаты с её помощью, переключаясь между категориями. Результат будет идентичен.
Используем Genius
Некоторые пользователи могли заметить, что в iTunes 11 существенно изменилась работа Genius. В прошлых версиях вам приходилось сохранять список композиций Genius в виде отдельного плейлиста, так как он заменялся при следующем обращении к этой функции. Теперь всё работает немного по-другому.
После того, как приложение соберет информацию о вашей медиатеке и обменяется ею с серверами Apple для получения данных о композициях, которые хорошо друг с другом сочетаются, вы можете открыть знакомое нам меню для песни и выбрать пункт «Запустить Genius», после чего iTunes автоматически создаст Genius-плейлист и разместит его в очереди воспроизведения «Далее» (Up Next).
Следующим пунктом меню вы можете создать постоянный плейлист Genius, чтобы вернуться к нему в будущем. Он будет доступен из секции «Плейлисты» или в боковой панели.
Как найти менеджер загрузок?
Загрузки теперь располагаются в своем собственном отдельном окне. Когда вы загружаете мультимедийный файл или, скажем, мобильное приложение, рядом со строкой поиска появляется небольшая иконка (причем, в мини-плеере её нет):
Нажатие на неё отобразит менеджер загрузок, который по возможностям недалеко ушел от аналогичного элемента из предыдущих версий iTunes. Не могу сказать, хорошо это или плохо, поскольку я им не пользуюсь — в 99% случаев мне лишь необходимо знать, закончена загрузка или нет, а с этим прекрасно справляется индикация на вышеуказанной кнопке.
Несколько полезных шорткатов
Напоследок я хотел бы указать несколько полезных «горячих клавиш», с помощью которых управлять мультимедийным плеером или его функциями станет значительно проще. Например, с помощью Cmd и цифры от 1 до 7 вы можете быстро переключиться на разные категории:
- Cmd+1 — Музыка
- Cmd+2 — Фильмы
- Cmd+3 — Телешоу
- Cmd+4 — Подкасты
- Cmd+5 — iTunes U
- Cmd+6 — Книги
- Cmd+7 — Приложения
- Cmd+Option+S — показать или скрыть боковую панель
- Cmd+/ — показать или скрыть панель статуса (как, собственно, в любом стандартном приложении OS X вроде Finder или Safari)
- Cmd+R — проверить обновления приложений в App Store
- Cmd+Option+M — включить или отключить мини-плеер
Вот и все. Если вы тоже хотите поделиться полезными трюками или советами по использованию iTunes 11 — милости просим в комментарии!




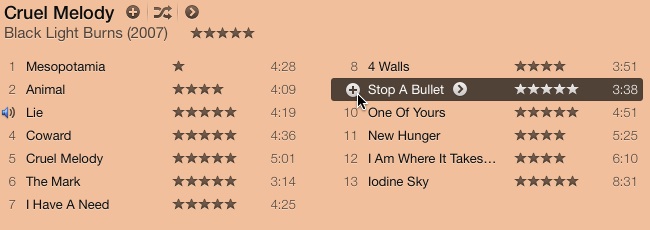
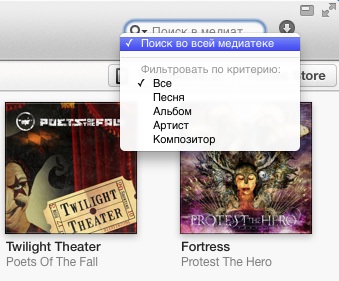
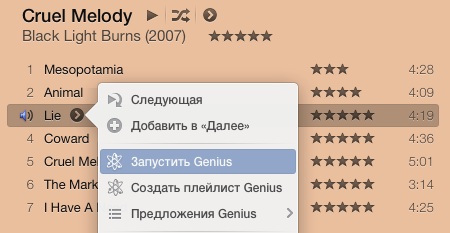
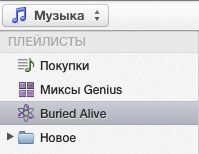
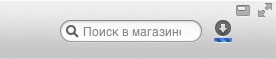

Последние комментарии