 Dropbox уже не раз появлялся на страницах нашего блога, что неудивительно, ведь этот замечательный сервис для синхронизации файлов между компьютерами не только предлагает очень «вкусные» условия даже для бесплатной подписки, но и позволяет выполнять далеко нетривиальные задачи. Поэтому сегодня бы я хотел рассказать пользователям о хитростях и дать несколько советов для более продуктивного использования Dropbox.
Dropbox уже не раз появлялся на страницах нашего блога, что неудивительно, ведь этот замечательный сервис для синхронизации файлов между компьютерами не только предлагает очень «вкусные» условия даже для бесплатной подписки, но и позволяет выполнять далеко нетривиальные задачи. Поэтому сегодня бы я хотел рассказать пользователям о хитростях и дать несколько советов для более продуктивного использования Dropbox.
Следим за развитием клиента Dropbox
Разработчики сервиса, которые по совместительству занимаются созданием и поддержкой программ для разных платформ и операционных систем, никогда не останавливаются на достигнутом, постоянно выпуская тестовые, предназначенные для продвинутых пользователей, сборки своих приложений. Некоторые из них заменяются новыми сборками, а некоторые становятся финальными версиями. В любом случае, они практически всегда быстрее и функциональней своих стабильных собратьев.
К примеру, на данный момент стабильная ветка представлена версиями 0.7.х, но самой последней версией является Dropbox 0.8.91, в которой присутствует возможность приостановить синхронизацию или исключить из этого процесса какой-то конкретный каталог.
В общем, чтобы быть всегда в курсе последних изменений и улучшений клиента, достаточно время от времени посещать форум проекта и следить за прикрепленными темами. В них даются прямые ссылки на обновленные клиенты.
Интернет-ссылка на любой файл или каталог
Чтобы открыть доступ к каталогу через интернет, его приходится расшаривать, указывая адреса электронной почты других пользователей, которым и предоставляется доступ, или перемещать необходимые файлы в директорию Public. С такой, на мой взгляд, не очень удобной реализацией призван бороться пункт контекстного меню «Get Shareable Link» внутри каталога Dropbox. После нажатия на него перед пользователем откроется окно браузера, в котором будет представлена короткая ссылка, позволяющая любому пользователю сети интернет получить доступ к вашей папке или конкретному файлу.
Интересно, что этими ссылками можно управлять через веб-интерфейс в разделе Sharing > Linked Items.
Но это еще не все: в каталоге Public можно разместить интернет-страничку и скопировать на неё прямую ссылку (в контекстном меню «Copy Public Link»). Таким образом, например, можно показать заказчику простые наброски веб-проекта над которым вы работаете.
UPD: Наш читатель Денис Талалá отметил в комментариях, что публичные ссылки на файл, к сожалению, могут не работать для некоторых пользователей или регионов.
Аватары на разные сайты
Множество сайтов позволяют использовать в качестве аватара картинку из интернета определенного размера. Однако, если вы зарегистрированы на большом количестве форумов, изменение аватарки на них всех может превратиться в каторгу. Решение простое и логически вытекает из предыдущего подраздела — достаточно один раз положить изображение в каталог Public, получить на него прямую ссылку и использовать её при следующих регистрациях.
В дальнейшем, вы сможете запросто заменить текущее изображение любой другой картинкой с тем же самым именем, которая автоматически начнет отображаться на всех форумах (правда, для начала стоит почистить кэш браузера 🙂 ).
Контроль версий и удаленные файлы
При помощи веб-интерфейса сервиса пользователь может очень быстро получить доступ к ревизиям изменяемого файла и даже восстановить его в случае случайного удаления. За первую функцию отвечает пункт меню «Previous versions». А посмотреть какие файлы/каталоги были удалены из той или иной директории можно при помощи кнопки «Show deleted files». Они будут отображаться серым цветом и могут быть восстановлены нажатием на меню «Undelete … items».
На бесплатном тарифном плане история изменений хранится в течение 30 дней, а владельцы платных аккаунты могут воспользоваться аддоном Pack-Rat, который сохраняет все изменения до тех пор, пока он активирован.
Автоматическая закачка torrent-файлов
На мой взгляд, это один и самых классных трюков с Dropbox. Те, кто еще не пользовался им, наверняка будут чрезвычайно удивлены простотой и удобством использования этого метода. Большинство torrent-клиентов способны автоматически начинать закачку после появления torrent-файла в определенной директории, за которой они «наблюдают». Так что добавить задачу на домашнем Маке, находясь, к примеру, на рабочем месте не составит труда — нужно просто скопировать файл с расширением .torrent в заранее выбранный каталог. Обычно я использую домашнюю директорию Dropbox.
Обратите внимание, что я выбрал опцию удаления оригинального файла после добавления закачки «Move each torrent file to thash after opening». Похожая функция есть и у Transmission, а вот про другие клиенты я ничего сказать не могу.
Что еще можно сделать при помощи Dropbox? Можно, к примеру, синхронизировать логи чатов, чтобы всегда иметь доступ к истории сообщений, или автоматически загружать скриншоты рабочего стола. Да много чего еще — все зависит от вашей фантазии и находчивости.

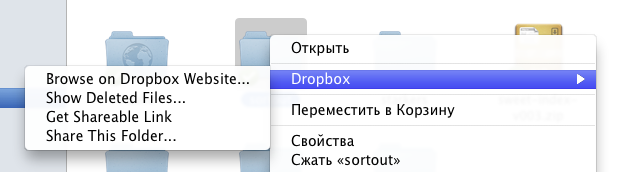
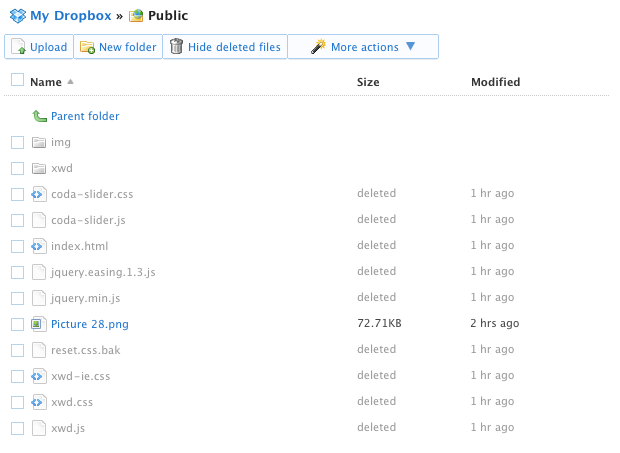
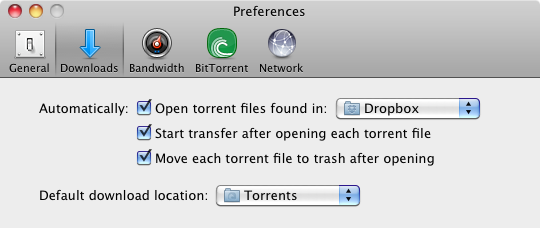
Последние комментарии