![]() У меня нет залоченого iPhone, но зато я всегда с радостью поделюсь инструкцией по джайлбрейку iPod touch 2G. Самое интересное, что по идее эта статья должна была написана про прошивку 3.1, но за то время, пока iPhone DevTeam «вылизывали» PwnageTool, в Купертино выпустили обновление 3.1.2. Речь сегодня пойдет о первой и, на мой взгляд, более правильной возможности сделать взлом плеера в Mac OS X.
У меня нет залоченого iPhone, но зато я всегда с радостью поделюсь инструкцией по джайлбрейку iPod touch 2G. Самое интересное, что по идее эта статья должна была написана про прошивку 3.1, но за то время, пока iPhone DevTeam «вылизывали» PwnageTool, в Купертино выпустили обновление 3.1.2. Речь сегодня пойдет о первой и, на мой взгляд, более правильной возможности сделать взлом плеера в Mac OS X.
Зато в следующей части вы узнаете о том, чем и как сделать jailbreak iPod touch 2G в Windows всего за один клик.
Для начала потребуется выполнить несколько важных действий. Первым делом, нужно скачать прошивку в iTunes. Только скачать, но не устанавливать. Если наш любимый медиа-проигрыватель предлагает купить за 5$ или 10$ — не расстраивайтесь, её можно скачать на вот этом сайте (проверено, я качал 😉 ). Файл прошивки должен носить индекс 7D11.
Во-вторых, пока качается прошивка, необходимо сделать полный бэкап девайса через iTunes и, на всякий случай, сделать резервную копию по этой инструкции. Что сохранять или не сохранять, решать вам, напомню только, что ни Маковод в целом, ни я, в частности, не будем отвечать за сохранность ваших данных. Точнее за не сохранность, так как во время джайлбрейка все приложения, информация, музыка, видео, игры, их сохранения и настройки приложений будут удалены. Все, формальности вроде соблюдены, можно двигаться дальше.
В-третьих, скачать и запустить, как докачается прошивка на iPod, последнюю версию PwnageTool (ссылки там в самом конце, на момент написания статьи последней была версия 3.1.4).
После выполнения всех этих действий перед нами предстанет главное окно приложения, в котором нужно выбрать модель нашего устройства. Выбираем iPod touch 2G:
Если вы выберете обычный режим, то особо ничего делать и не надо — программа автоматически найдет, настроит и создаст финальный файл, не требуя от вас каких-либо специальных знаний или действий. Однако мы не такие — поэтому выбираем режим «Эксперт» 🙂 Этот режим дает возможность более гибко настроить нашу кастомную прошивку. На следующем экране программа или автоматически найдет файл с iPhone OS, если вы качали его через iTunes, или позволит найти ег (если качали из интернета).
Третье окно является, по-сути, самым главным. В нем есть все необходимые настройки кастомной прошивки.
В «Основных настройках» можно выбрать размер корневого раздела (там хранятся сама ОС, приложения из Cydia и их настройки). Я не изменял, мне его с головой хватит. В «Логотипах» есть возможность изменять картинки на включение плеера и при переходе в режим восстановления (Recovery).
Но больше всего нас интересует закладка Cydia. По-сути дела, это такой программный аналог приложения. В нем уже есть несколько репозиториев (которые нужно обновить или добавить свои, если хотите) из которых можно скачать и добавить в нашу создаваемую прошивку любой имеющийся пакет.
Обрадовавшись такой возможности, я сразу же скачал все пакеты, которые у меня уже были к этому времени установлены, и добавил их финальную сборку. Не стоит этого делать! Потому что большинство из них пока не совместимы с версией 3.1.2 и в лучшем случае (как у меня) плеер будет работать в Safe Mode. Мне же пришлось уже на следующий день (так как весь этот процесс я проводил уже глубокой ночью) пересоздавать кастомную прошивку и заново устанавливать её в плеер.
Как я уже говорил, на следующий день я остановил свой выбор всего на трех пакетах: OpenSSL, OpenSSH и MobileTerminal. Остальное буду скачать через Cydia, тем более в мобильной версии сразу видна совместимость того или иного пакета с последней версией iPhone OS — меньше головной боли.
Если вы считаете, что все опции настроены — переходите в окно «Свои пакеты». Тут можно выбрать мобильный менеджер пакетов: Cydia, Icy или оставить оба. Я все-таки остановил свой выбор на первом, так как за время моей работы с Icy я испытывал некоторые трудности со стабильностью этого приложения. Если вы затрудняетесь определиться с менеджером — почитайте про них у нас в блоге (Cydia и Icy).
Небольшое лирическое отступление про Icy. В самом начале я оставил обе опции выбранными, но уже после окончания установки захотел её удалить. Но в списке установленных приложений в Cydia её не было. Даже после добавления репозитория RipDev и инсталляции Icy через Cydia. Пришлось удалять Icy из Icy 🙂 А не остановился я на Icy потому что она никак не захотела обновлять репозиторий Hackulo.us.
Выбор сделан и теперь нужно выделить пункт с большой красной надписью «Создать». Программа спросит, куда положить пользовательскую прошивку и начнется процесс её создания. Если все пройдет без эксцессов — через 5-10 минут создание будет завершено удачно. Котенок, как мило ^_^
PwnageTool скажет, что теперь пора восстанавливать созданную прошивку на плеер. Я это делал так:
Подсоединил iPod через USB к компьютеру. Далее в iTunes нажал кнопку Restore (восстановить) при зажатой клавише Option. В открывшемся окне выбрал нашу созданную прошивку и подождал, пока весь процесс пройдет до конца. На втором экране у вас должны появиться Cydia и Icy (если вы не выбирали в настройках что-то конкретное). Если добавляли еще и MobileTerminal — то он тоже добавится на Springboard.
Далее все просто. В iTunes у вас сохранилась резервная копия, которую уже нужно установить — в этом случае, вся почта, заметки, календари и пр. должны восстановиться. Также появится возможность управлять расположением на экранах приложений прямо из iTunes (даже тех, которые были поставлены из Cydia).
Таким образом, мы получаем джайлбрейкнутый плеер.
В самое ближайшее время (думаю, что сегодня вечером или завтра днем) я опубликую вторую часть, в которой опишу более простой способ в «один клик». Он универсален и одинаково эффективен как в Mac OS X, так и в Windows.

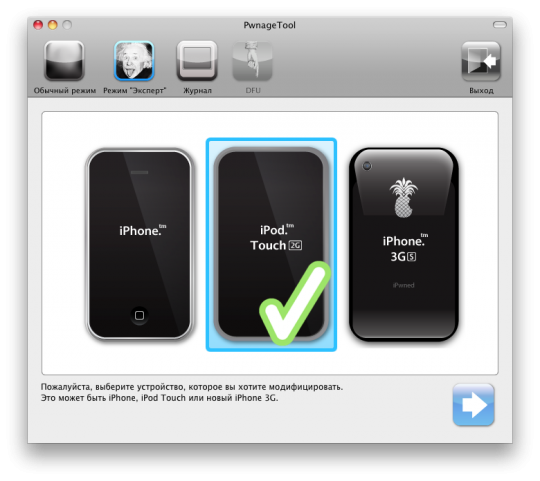
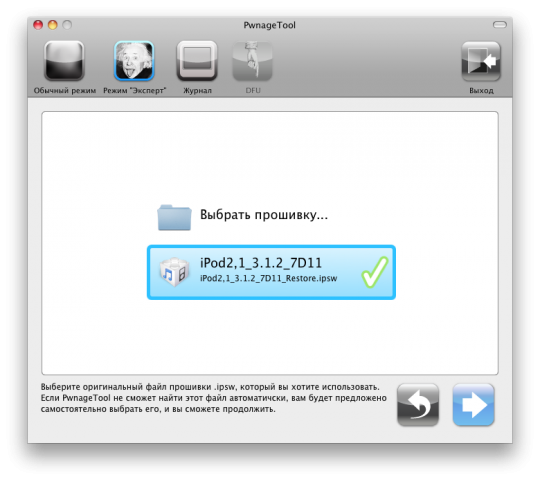
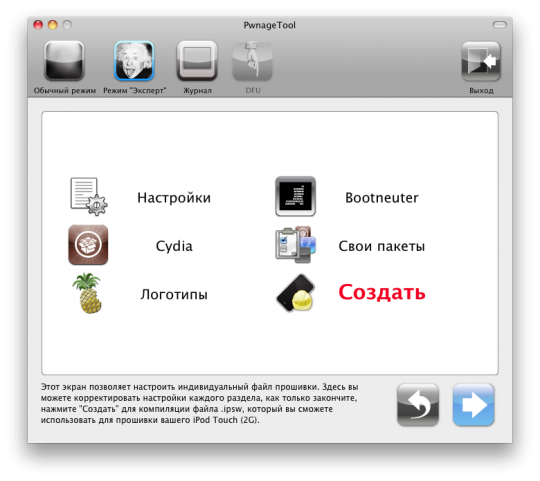
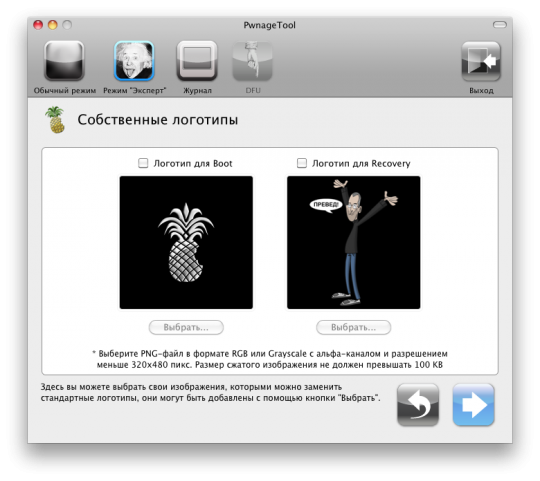
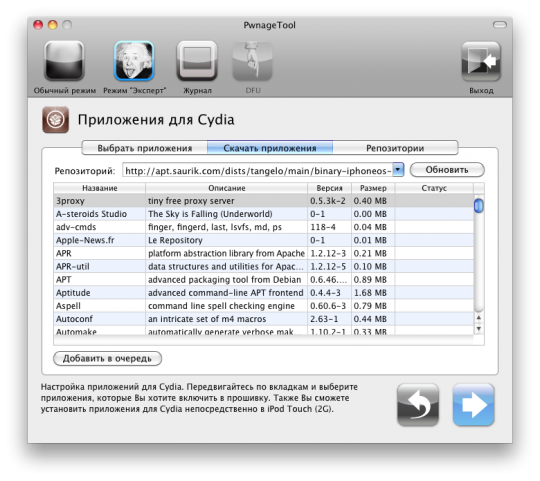
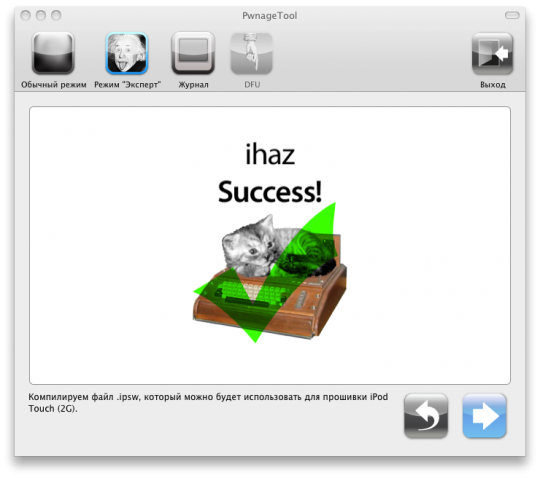
Последние комментарии