 Следуя своей привычке настраивать все «вдоль и поперек», поговорим о всевозможных настройках Окна входа в систему. С этим окном сталкивается каждый Mас-пользователь сразу после включения компьютера, соответственно, если что-то вас не устраивает или не нравится, или даже раздражает, постараюсь подсказать как изменить текущую ситуацию. Само название, возможно, слишком громкое, но обещаю написать обо всем, что мне известно. Также очень буду благодарен за что-то новое в комментариях.
Следуя своей привычке настраивать все «вдоль и поперек», поговорим о всевозможных настройках Окна входа в систему. С этим окном сталкивается каждый Mас-пользователь сразу после включения компьютера, соответственно, если что-то вас не устраивает или не нравится, или даже раздражает, постараюсь подсказать как изменить текущую ситуацию. Само название, возможно, слишком громкое, но обещаю написать обо всем, что мне известно. Также очень буду благодарен за что-то новое в комментариях.
Итак, будем добавлять сообщение приветствия при запуске, укорачивать слишком длинный список пользователей окна входа, изменять надоевший стандартный фон за окном входа, и даже попробуем изменить в нем логотип (надеюсь логотип читатели заменят на более интересную версию яблочка).
Для начала, посмотрим из каких частей состоит окно входа:
Это для полной ясности, что мы будем делать. Теперь, будем идти по порядку.
Сообщение-приветствие
Сообщение-приветствие (как и практически все здесь) будем менять с помощью команды в Терминале:
sudo defaults write /Library/Preferences/com.apple.loginwindow LoginwindowText "Hello There!"
Как вы уже догадались, покажется текст в двойных скобках, сразу под логотипом (яблоком, которое можно поменять. Об этом немного позже), под именем компьютера.
Текст приветствия можно поменять на что-то приемлемое для вас, например, «Кофе на клавиатуре вредит здоровью MacBook’а». Скорее всего, вы сейчас сразу же и попробуете эту команду, и как только «напробуетесь», так сразу и захотите все поставить обратно. Для этого есть эта команда:
sudo defaults write /Library/Preferences/com.apple.loginwindow LoginwindowText ""
Нужно ли сообщение-приветствие вообще — вопрос риторический. Единственное, что очень не рекомендую делать такое приветствие в виде своего логина и пароля. Зачем, чтобы кому-то нехорошему очень повезло?
Прячем ненужных пользователей
Может показаться странным и достаточно редким явлением, когда список пользователей в окне входа больше трех, и таким образом появляется полоса прокрутки. Если вы в такой же ситуации и очень достало прокручивать этот список в поисках своего имени, то можно редко посещаемых пользователей убрать из списка. Важно: команда работает только в Mac OS 10.4 Tiger! Во-первых, в панели настройки учетной записи нужно узнать все короткие имена пользователей. Для этого можно просто выбрать для показа краткое имя в настройках Параметра входа:
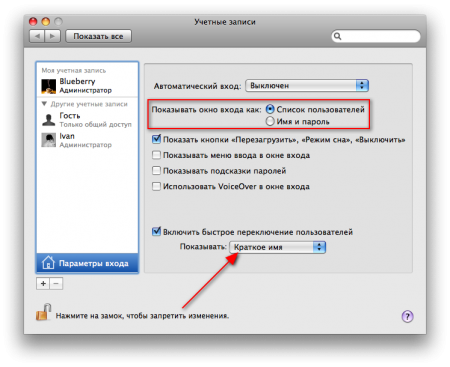
Потом в Терминале пишем такую команду:
sudo defaults write /Library/Preferences/com.apple.loginwindow HiddenUsersList -array-add shortname1 shortname2 shortname3
shortname1, 2 и так далее заменяете на короткие имена пользователей, которых нужно убрать из списка. Их можно убрать столько, сколько угодно, просто разделяете короткие имена между собой пробелами. Конечно же, для возврата спрятанных пользователей в список есть такая команда:
sudo defaults write /Library/Preferences/com.apple.loginwindow HiddenUsersList -array-add
Для пользователей версии 10.5х Leopard можно предложить такое решение: в тех же параметрах входа выбираем вид окна входа как Имя и пароль. Это может быть не очень удобно вводить и логин и пароль, зато не нужно будет искать свое имя в длинном списке пользователей.
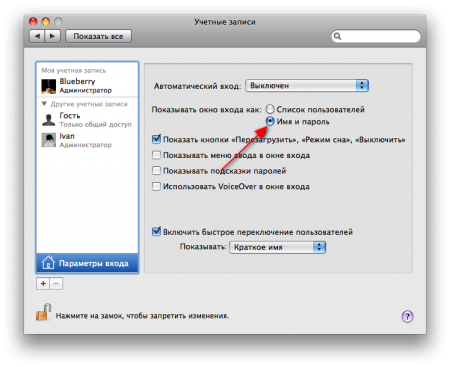
Добавляем root-пользователя
Для получения дополнительных администраторских прав, можно добавить root-пользователя. В папке Программы — > Служебные программы есть Служба каталогов. Запустите, снимите замок с изменений и в меню Правка выбираете Включить корневого пользователя root, и если для вас это впервые, система запросит пароль для него. Очень рекомендуется хорошо запомнить его.
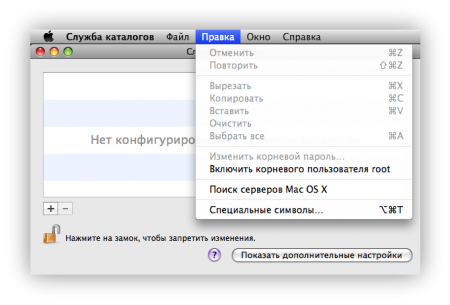
Дальше просто откройте окно входа и сразу же появится возможность войти по другим пользователем — введите «root» в поле логина, и пароль, который вы установили на него. Через панель меню также будет доступен такой пользователь:
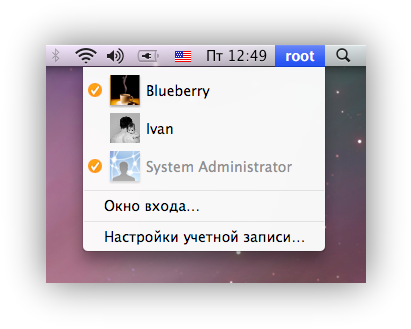
После этого войдете как системный администратор (root), и больше никаких вопросов с доступом к файлам не будет.
Меняем фон окна входа
Если у кого то плохие ассоциации со стандартным фоном (имя ему Aurora), на котором размещено само окно входа, можно его просто заменить на более приятную картинку. Делается это очень просто, на этот раз даже без команд в Терминале. В Finder нажимаем Command + Shift + G для перехода в папку /System/Library/CoreServices/
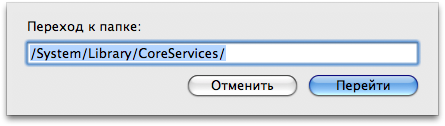
Находим файл с названием DefaultDesktop.jpg
Заменяем его на тот, который нравится. Для полной ясности разжую: вашей любимой картинке, которая должна показываться вместо стандартной, даем имя DefaultDesktop.jpg и заменяем ею файл с аналогичным названием в папке CoreServices.
Если вы пользователь версии Tiger, для вас есть способ немного другой. Опять же возвращаемся к Терминалу и вводим такую команду:
sudo defaults write /Library/Preferences/com.apple.loginwindow DesktopPicture /Users/Shared/newbackground.jpg
Эта часть команды — Users/Shared/newbackground.jpg — это путь размещения нового изображения. Ее вводить необязательно. Просто после DesktopPicture поставьте пробел, потом найдите нужное изображение в Finder и перетащите его в окно Терминала. Путь размещения должен появиться автоматически. Замечу, что лучше держать такой файл где-то в папках с общим доступом. Чтобы вернуть стандартное изображение синего цвета (в 10.4 оно Aqua Blue), нужно ввести такую команду:
sudo defaults write /Library/Preferences/com.apple.loginwindow DesktopPicture /Library/Desktop\ Pictures/Aqua\ Blue.jpg
Гарантии, что команда не работает в 10.5 дать не могу. Если заменить путь к стандартному изображению заменить на «леопардовский», то вполне возможно, что есть еще один (не совсем полезный) способ поменять фон окна входа.
Меняем логотип
Большое надгрызенное яблоко на окне входа трудно не заметить. Для пущей оригинальности будем его заменять на… другое надгрызенное яблоко. Например на такое как в заглавии статьи, которое в оригинале можно взять отсюда. Заметьте, что размер изображения должен быть 90х90! Сперва находим файл applelogo.tif в папке System/Library/CoreServices/SecurityAgentPlugins/loginwindow.bundle/Contents/Resources/. Замечу, что до loginwindow.bundle добраться легко, а далее нужно на нем вызвать контекстное меню и из списка выбрать Показать содержание пакета. Потом обычным способом двигаетесь к нужной папке.
Заменяем старый applelogo.tif на свой applelogo.tif. Было бы хорошо старый просто переименовать, на тот случай, если захочется вернуть обратно серенькое надгрызенное яблоко.
Общая информация
Доступ к общей информации о компьютере и не только можно получить даже без входа в систему. Если просто нажимать на имени компьютера, можно вместо него поочередно получить много статистической информации:
А точнее:
1 раз — текущая версия ОС (например, 10.5.6)
2 раза — номер сборки ОС (7M271 или что-то в этом роде)
3 раза — серийный номер компьютера (пример приводить не буду)
4 раза — IP адрес компьютера
5 раз — доступность сетевых учетных записей
6 раз — информация о дате и времени
7 раз- имя компьютера, с которого вы начинали
Но эту информацию можно не только читать, но и изменить стоящее по умолчанию имя компьютера на более нужную для вас. Для этого в Терминале вводим:
sudo defaults write /Library/Preferences/com.apple.loginwindow AdminHostInfo HostName
В зависимости от того, что нужно поставить по умолчанию HostName заменяем на:
SystemVersion (версия ОС)
SystemBuild (версия билда ОС)
SerialNumber (серийный номер)
IPAddress (IP адрес)
DSStatus (сетевые учетные записи)
Time (время)
Для стандартного вида ставим назад параметр HostName.
Если после прочтения этой статьи у вас все еще компьютер запускается и исправно работает, значит вы молодец и умный пользователь. После всего сказанного выше, пожалуй, пойду на подлость, и скажу, что окно входа можно настроить и без команд Терминала, а с помощью стороннего приложения. Есть такой неплохой и достаточно недорогой ($4.95) Visage Login, который очень просто позволит поменять практически все: от логотипа до фона.
Желающим просто поменять что-то, посмотреть на результаты своего труда и вернуть все обратно, можно, действительно, порекомендовать 3-дневную бесплатную версию описанного выше приложения. Чтобы понять, что все изменения надоели, трех дней должно хватить. Если же вы меняете все всерьез и надолго — милости прошу к нашему Терминалу.

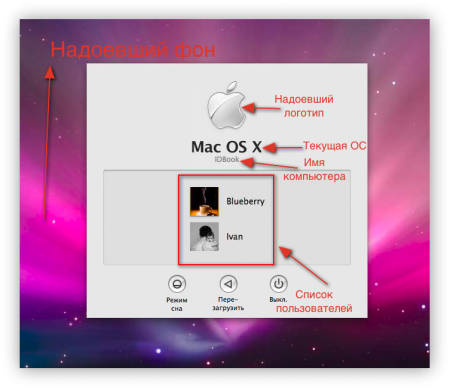
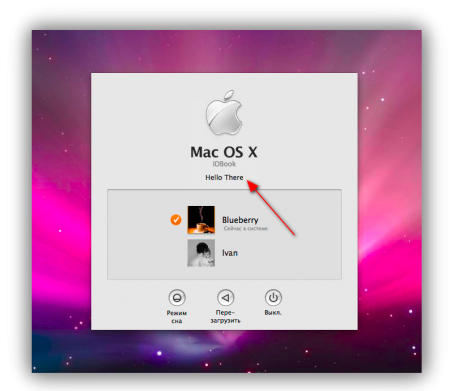
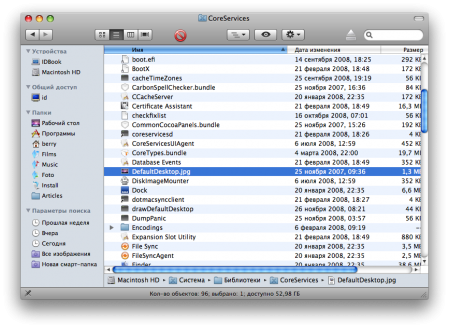
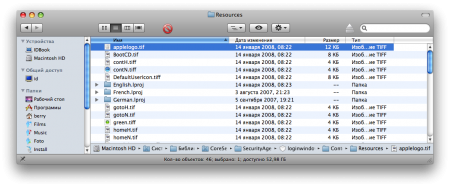
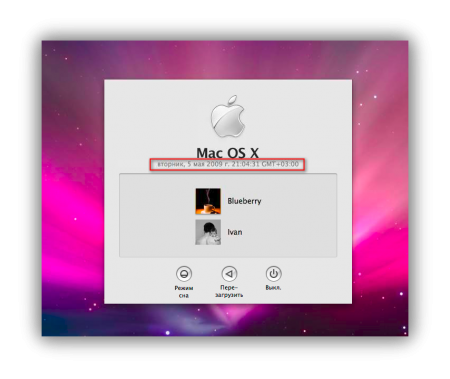
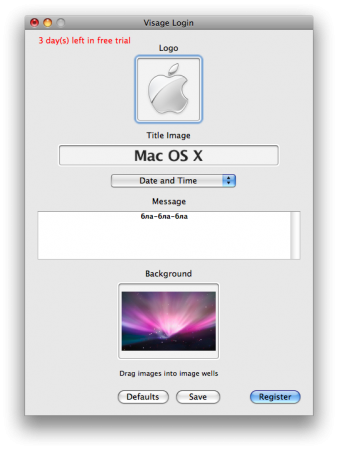
Последние комментарии