Для тех, кто хочет повысить свой уровень пользователя Mac OS X, попробую описать несколько приемов-подсказок. Конечно, найти можно намного «умнее» материал, как стать профессионалом, но для перехода от статуса «мышатник-туго-кликер» в статус «понимаю что делаю» будет достаточно. Может кому-то пригодится и его даже возьмут на работу или дадут повышение (а может и зарплаты) из-за умения пользоваться альтернативной ОС. В любом случае, может быть интересно тем, кто уже считает себя экспертом, потому попробую написать интересно.
Предупреждаю: может вызвать незначительную экономию времени в работе и кратковременное ощущение находчивости и профессионализма :).
1. Загружаем «лончеры»
Под таким словом (от английского launcher) скрывается программа, которая помогает быстро запускать задачи на выполнение (очень грубое определение, признаю). Бесплатно можно пользоваться Quicksilver. Самый распространенный пример использования Quicksilver — быстрый запуск программ, папок, документов. Очень удобен в использовании: две-три буквы из названия файла и Quicksilver предложит его запустить. Это экономит немало времени. Он запоминает наиболее часто вызываемые файлы, «понимает» ошибки ввода (например, приложение при вводе ffox догадается, что речь идет о Firefox). Запуском одних лишь программ возможности Quicksilver не ограничиваются. Для каждого файла или приложения могут быть предусмотрены десятки действий (actions) — открытие файла, его загрузка на какой-нибудь сервер, отправка по почте и другие.
У Quicksilver модульная архитектура, поэтому функциональность можно расширять, подключая плагины. Их создано немало, поверьте. Сначала предлагается установить плагины для наиболее используемых программ сразу при установке, но потом их можно легко добавлять или удалять.
Кроме того, он делает работу с буфером обмена более удобной. Поскольку буфер хранит только один скопированный фрагмент текста, то Quicksilver может запоминать множество фрагментов (их количество определяет пользователь).
Также пользователи хорошо отзываются о LaunchBar . Точнее пользователи, которые могут и хотят заплатить $19.95 за программу. Те, кто могут, но еще не уверены, могут попробовать 30-дневный триал.
2. Стараемся работать комбинациями клавиш
При чем, стараемся по максимуму. Это может показаться нонсенсом, но лучшего способа здорово экономить время я не знаю. Материала о всевозможных шоткатах множество: ваш компьютер и всемирная сеть. Я не говорю о времяпровождении за интенсивным изучением всех комбинаций, просто постарайтесь такие ежеминутные задачи как копирование/вставка текста, переключение между программами, перемещение по тексту документа (а на макбуке по умолчанию нет клавиш home, end, page up, page down) выполнять с клавиатуры. Есть много совпадений с шоткатами из Windows.
Мне, например, очень нравится вызывать настройки любой программы с помощью Command + «,». И кнопки рядом, и в меню лазить не надо. Поделюсь даже своим способом быстрого освоения. У меня нет мышки, на своем ноуте использую только трекпад и кнопку под ним (думаю снимка экрана не нужно предоставлять). Хотя, признаться, раньше без мышки жизнь казалась неудавшейся. Об добавлении собственных комбинаций клавиш в Системных настройках я уже молчу, материала на эту тему предостаточно.
3. Drag’n’drop по всюду
Чем больше объектов будете перетаскивать мышью (или кнопкой/трекпадом в моем случае), тем больше времени сохраните себе, и тем большее впечатление создадите на потенциального работодателя, например. Делайте эти маневры всегда и везде (конечно, если комбинации клавиш быстрее нет 🙂 ), начиная от перетаскивания файла прямо в диалоговое окно, заканчивая куском текста прямо в Dock, например в неактивные еще Заметки.

4. Изменяем скрытые настройки командами в Терминале
В большинстве случаев разработчики предпочитают не показывать все возможные настройки программ. Это делается, как ни странно, для нашего же блага. Во-первых красивее, во-вторых проще и понятнее для пользователя. Но все эти настройки остаются доступными к изменению через Терминал. Правда, большинство пользователей Терминал пугает, но кто сказал, что это плохо. Просто людям, которые действительно хотят немного поднять свой уровень и настроить под себя приложения, Терминал не страшен и они с удовольствием время от времени используют команды. Списки таких команд можно также легко найти в сети: от полупрозрачных элементов Dock до деактивации Dashboard. Запомните: команды бывают разные, после некоторых из них вернуть прежние настройки невозможно. Так что перед тем, как вводить команду в Терминале, прочтите материал до конца, чтобы в разделе P.S. не наткнуться на запись типа «обратному восстановлению не подлежит» или «no to revers».
5. Загружаем универсальные проигрыватели
Имею в виду, конечно, видео проигрыватели. Можно остановиться на VLC. Очень много хороших отзывов об этом плеере. Поскольку QuickTime обеспечивает (в большинстве случаев) достаточный набор возможностей, то VLC предоставляет все то, что не «тянет» QuickTime.
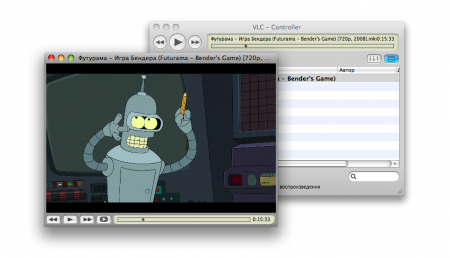
Можно поступить по-другому: остаться на QuickTime плеере, поставить дополнительно Perian и Flip4Mac. Эти плагины устанавливаются как панели настроек.
Признаюсь, что не знаю в чем именно заслуга, но после установления этих плагинов и VLC и QuickTime начали проигрывать те форматы, на которых «падали» раньше, в том числе и «матроску».
6. Роемся в пакетах
В Mac OS пакеты — это папки, которые нам кажутся обычными файлами. Фактически, все приложения являются пакетами. Проверить это достаточно легко: просто на выбранной программе с помощью правой кнопки (я за Control + щелчок) вызываем из контекстного меню Показать содержание пакета.
Там находятся все файлы, которые нужны для запуска программы и ее нормальной работы. Со своей стороны можно вносить изменения, но нужно знать какой файл изменять и что в нем изменять. Например, можно изменить сообщение о завершении работы приложения, или изменить сигнал в iCal, или что-то посерьезнее. Материала на эту тему также много, в том числе и в нашем блоге. В будущем постараюсь раскрыть эту тему более подробно. Важно помнить одно: всегда делать резервную копию изменяемого файла, или даже целого приложения. Плюс ко всему, нужно знать меру своему любопытству. Будет неприятно, если «поломать» какую-то платную программу на любимом iMac 24″ 3Ггц вашего шефа. Это как минимум. Всегда четко понимайте, что делаете.
7. Быстро убиваем случайно запущенный процесс
Если пользователь отличается рассеянностью, или например, никак не купит себе мышки (мда уж…), то никак не избежать случайного непопадания, то есть открытия не тех программ из Dock. А если иконок много, и размер маленький — то такого явления точно не избежать. Ладно, если попали на Заметки или Калькулятор, а если у вас в Dock вынесен PDF документ солидного размера или графический редактор, на запуск которых идет много времени и нервов? Чего стоит только Word… точно отдельная тема. Так вот, чтобы не ждать, пока данный объект, с позволения сказать, загрузится, можно его «убить» сразу, не ожидая полной загрузки. Просто пока он запускается, на иконке в Dock правой кнопкой и из меню выбрать Завершить принудительно.
Наверное лишнее будет вспоминать об экономии времени. Кстати, если все же не успели правой кнопкой вызвать принудительное завершение, можно также прижать клавишу Alt и таким же способом вызвать контекстное меню.
8. Прямоугольное выделение
Самая нужная для меня подсказка (была). Оказывается, текст можно выделять не только по строкам, но и выделять фрагмент текста как фрагмент изображения, сохраняя все содержимое. Нужно выделять текст, прижав клавишу Alt. И далее с этим фрагментом можно делать все, что и с обычным текстом. Вот что у меня получилось, когда выделенный таким образом текст был вставлен в Заметки:
Очень полезная штука при форматировании всевозможных таблиц, CSV-файлов, или если нужно выделять столбиками. Причем вся структура будет сохранена, если вставить такой текст в другой редактор или документ. Таким же способом можно выделять первые символы в начале каждой строки (пробелы, нумерация или списки), чтобы легко от них избавиться.
9. Разберитесь в AppleScript
Вы можете сказать: «Я, конечно, не прочь подучиться, но не быть же всем программистами!» Не бросайте в меня камешком (если только драгоценным) и не бейте ноутбуком (лучше бросьте хорошей мышкой 😉 ), но, все-таки, хочу заметить, что язык программирования AppleScript очень приближен к обыденному английскому. Если взять и почитать любой код, можно, как правило, догадаться что он делает даже без запуска. Самая приятная особенность этого языка — это возможность автоматизировать выполнение повседневных задач. А всем известный Automator — это наглядный инструмент, который делает и запускает скрипты.
Этот, например, собирает выбранные объекты в iTunes в отдельную папку. Все-таки, самым быстрым способом ознакомится с AppleScript является закачка нескольких скриптов из сети. Выбирайте такие, которые вам будут полезны. Можете также подправить нечто сами, под свои нужды. Если, например, что-то запускается в определенный период времени, можно изменить его. Как правило, время указывается в секундах. Скорее всего прийдется изменить имя пользователя, под которым вы находитесь, или программу, которая должна запускаться автоматически. Почитайте, и вы сами удивитесь, насколько все просто. Временное чувство удовлетворения и «крутизны» гарантировано.
10. Привыкаем к командной строчке
Если активацией скрытых настроек можно еще соблазнить пользователя прибегнуть к Терминалу, то в ежедневной работе может мало кто его использовать. Признаюсь, я в том же числе. Но, факт тот, что некоторые объекты быстрее запустить из Терминала, а некоторые операции и вовсе невозможно выполнить, не используя команду. Например, если пользователь не все приложения держит в стандартной папке Программы, а где-то в нетрях диска, но все же время от времени запускает нужные (а иконку вынести некуда, ибо стол и док уже загажены загружены), то ему, скорее всего, проще будет запустить его с Терминала. Тем более, если название короткое. Чтобы открыть, например, Safari, пишем:
open -a Safari
О наиболее распространенных и нужных командах также надеюсь написать немного позже.
11. Побольше читать Справку приложений
Ну вот, скажете вы, опять читать занудные мануалы (инструкции читают только ламеры!!!). Не совсем так. В последнее время мне попалась справка, которая больше похожа на стандартные «типсы» и подсказки в общем понимании. Если копнуть поглубже, оказывается, разработчики Справку тоже грамотно написали. Мне понравилась справка Safari о созданию источников RSS и способе открытия их всех в одном окне одновременно.
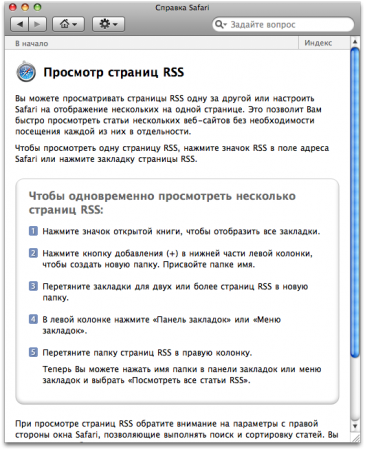
Не совсем уверен, что описанные мной пункты будут на все 100% полезными и выполнят поставленную задачу. Мне было интересно многое, тому и решил поделиться. Признаюсь, мой уровень стал немного выше предыдущего. Надеюсь, что читателям материал понравится также как и писателям 🙂 .

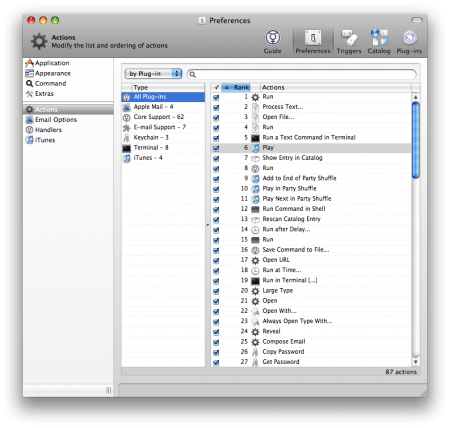
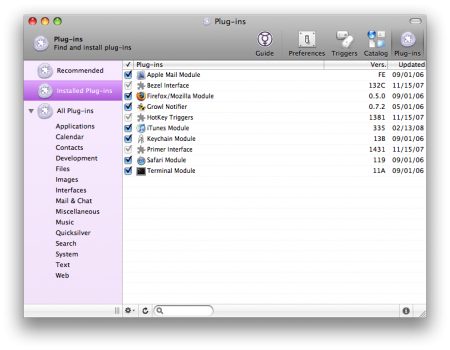
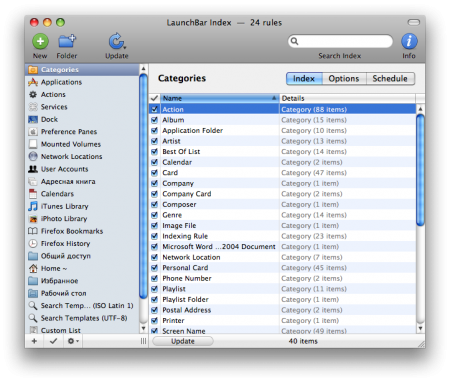
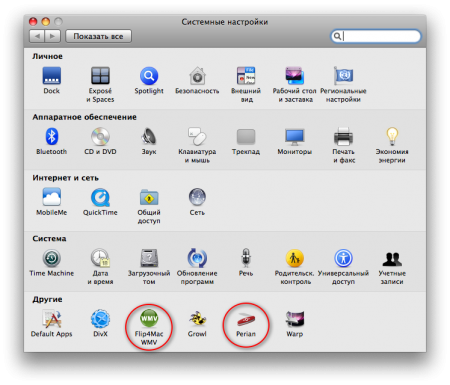
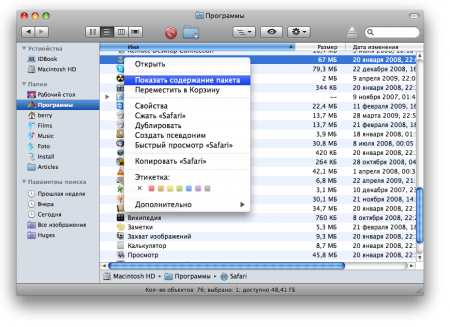
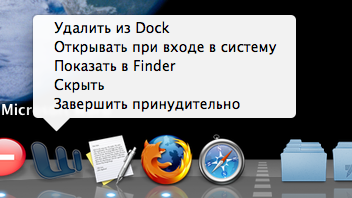
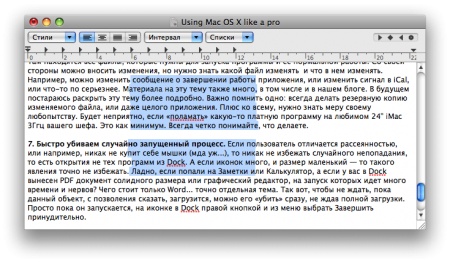

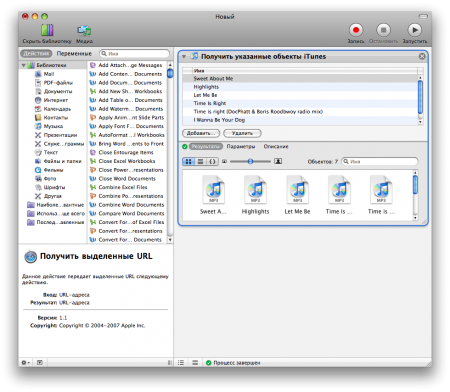
Последние комментарии