Предыстория
Где-то год назад я приобрел свой macbook. Хорошо помню свои предпокупочные метания между разными моделями и конфигурациями, думал о pro-шке, рассматривал вариант с mac mini. В то время для меня важной была мобильность и умеренная цена, поэтому я остановился на белоснежном 13-ти дюймовом ноутбуке.

Экран macbook-а оказался хорош и после непродолжительной адаптации его размера вполне хватало для комфортной работы. В трекпад влюблялся постепенно и в конце концов bluetooth-мышь, купленная специально для лэптопа, оказалась на полке, где сейчас и покоится по причине ненадобности. К клавиатуре привык быстро. Итого, эргономика macbook—а меня полностью устраивала.
Но в один прекрасный день я сменил работу и вместо привычного 17-ти дюймого дисплея передо мной оказалась парочка девятнашек. К хорошему привыкаешь быстро и вскоре работать за своим macbook-ом мне стало тяжело. Данное обстоятельство подвигло меня на создание полноценной рабочей станции на базе своего белоснежного друга. Охотно поделюсь своим опытом в данной статье.
Шаг 1. Подключаем внешний монитор
Как уже говорилось, относительно небольшой размер дисплея является основным лимитирующим фактором для моей комфортной работы дома (нагрузка на глаза колоссальная). Данная проблема решается подключением ноутбука к монитору через Mini-DVI порт.
 К сожалению, в стандартной комплектации MacBook-а Mini-DVI переходника нет, так что пришлось купить отдельно за, примерно, 25$.
К сожалению, в стандартной комплектации MacBook-а Mini-DVI переходника нет, так что пришлось купить отдельно за, примерно, 25$.
Существуют адаптеры как для VGA, так и для DVI интерфейсов.
Имейте ввиду, что подключение внешнего дисплея влияет на производительность системы! Степень влияния определяется разрешением подключенного монитора.
Теперь давайте разберемся с режимами работы с внешним монитором. Собственно, их всего два с небольшими вариациями: расширенный (рабочее пространство увеличено за счет дополнительного монитора) и зеркальный режим (оба дисплея показывают одну картинку, рабочее пространство не увеличивается).
Все настройки работы с дисплеями находятся по пути: Системные настройки > Дисплеи.
Расширенный режим удобен тем, что он позволяет значительно расширить рабочее пространство. На вкладке «Выравнивание» можно задать расположение области каждого монитора относительно друг друга.
Но при данном подходе проявляется ряд недостатков.
- Если разрешения дисплеев сильно отличаются, то работать одновременно с обоими достаточно сложно. Контраст размеров объектов утомляет нервную систему, не говоря уже об необходимости «ресайза» окон при перетаскивании с области одного монитора в область другого.
- Главное меню и Dock размещено лишь на одном мониторе — главном. Для вызова меню приложения, развернутого на вторичном дисплее, приходится переходить в область другого монитора, что, как я уже упоминал, достаточно утомительно. То же касается и работы с Dock-ом.
- Работа с Exposé превращается в кошмар, так как уголки общего экрана расположены на разных дисплеях и для их активации часто нужно прогнать курсор мыши через тысячи пикселей.
- Весьма непросто физически расположить ноутбук и внешний монитор таким образом, чтобы, во-первых, их положение соответствовало виртуальному размещению, и, во-вторых, было удобно переводит взгляд с одного на другой.
«Гениальное» решение Apple в сфере юзабилити: выбор главного монитора осуществляется путем перетаскивания узенькой белой полосочки. Я бы никогда не додумался, как, наверное, и большинство пользователей.
Зеркальный режим не очень удобен в повседневной работе, так как он не увеличивает рабочее пространство. Хотя, если у вас 17-ти дюймовый внешний монитор, у которого оптимальное разрешение такое же, что и у MacBook-а, но размер пикселей больше, то вероятно есть сенс выбрать этот режим, уменьшив таким образом нагрузку на глаза и избавившись от недостатков расширенного режима.
Но, справедливости ради, нужно отметить, что для мониторов с классическим соотношением длины и высоты в зеркальном режиме часть области экрана не будет задействована, так как дисплей MacBook-а широкоформатный. Кроме того, в этом режиме мой Samsung 172T вовсе выдавал картинку покрытую зелеными артефактами, так что имейте ввиду эту проблему.
Оба рассмотренные режима мне не позволили комфортно работать. Мне все время мешал дисплей MacBook-а, хотелось просто закрыть ноут и работать лишь с внешний монитором, полностью используя его возможности. И, оказывается, так можно сделать! Подробности в шаге 3.
Шаг 2. Внешняя клавиатура и мышка
Строго говоря, первого шага уже достаточно, чтобы существенно увеличить комфорт при работе с ноутбуком дома, но мы пойдем дальше и подключим к нашему лептопу полноценную клавиатуру и реактор типа «кошка»* манипулятор типа «мышь».
Очевидно, что подойдет не любая, а USB-клавиатура (Bluetooth не советую, ибо намучаетесь потом с потерей соеденения). Можете подключить любую, необязательно маковскую, но тогда клавиши будут перепутаны местами, что приведет к потере продуктивности труда (механическая память, однако).
Себе я приобрел на барахолке вот такую красавицу:
Лучшая клавиатура, за которой я когда либо работал. Хотя, возможно, просто привык за 2 года работы в Software MacKiev.
Обошлась она мне в 12$ + наушники от iPod-а. Новую днем с огнем не сыщешь.
Кстати, на указанной клавиатуре присутствует 2 USB-разъема (низкой мощности!), что весьма кстати при нашем дефиците свободных портов. В один из них втолкнул мышь, Microsoft-овскую (ну, хоть мышки они хорошие делают).
Шаг 3. Закрываем ноутбук
Дальше пойдет магия и пляска с бубном… Запомните волшебное сочетание клавишь: Ctrl + Shift + Eject. Повторяйте его как мантру. Ctrl + Shift + Eject… Ctrl + Shift + Eject…
Итак, чтобы вывести дисплей MacBook-а из игры нужно на время усыпить нашего белого друга. А как это сделать? Самый простой способ — закрыть. Но как тогда вновь пробудить его не открывая? Для этого нам понадобятся внешняя клавиатура и мышь, подключенные на предыдущем шаге. Жмем клавишу «Any Key» (надеюсь у читателей не возникнет проблем с ее поиском на своей маковской клавиатуре) и наш белый друг выйдет из летаргического сна. При этом подключенный внешний дисплей будет единственным устройством вывода (если конечно принтер не подключите) с монополистическим правом установки разрешения.
А теперь вернемся к нашему заклинанию. Ctrl + Shift + Eject (самая верхняя правая клавиша) позволяет гуманно усыпить ноутбук. Настоятельно рекомендуется эпплами к использованию перед подключением и отключением внешнего дисплея, иначе возможны проблемы, так что юзаем!
Шаг 4. Решаем проблемы
При главном внешнем мониторе (в расширенном режиме или при закрытом ноутбуке) весьма вероятно, что пропадает соединение с интернетом через WiFi. У меня пропадает в 90% случаев и никакие пляски с бубном не помогают.
Оказывается, что это известный аппаратный дефект, с которым Apple как-то бороться и не особо хочет. На сайте саппорта предлагают изменить канал передачи данных роутера на минимальный по частоте, чтобы понизить интерференцию. Судя по отзывам на форумах, многим это помогает, но не всем.
Помогает в первую очередь тем, у кого в качестве роутера выстуает Airport Extreme или Time Capsule (хороший маркетинговый ход, не правда ли?!), а вот с моим Linksys такие штучки не проходят, к сожалению. Да и вообще, немногие пользователи имеют доступ изменить настройки роутера, так что предлагаемый солюшн просто смешон. Под Виндой подобных проблем никогда не возникало. В общем незачет и порицание!
Итоги
Подключив свой MacBook к внешнему монитору, клавиатуру и мышку, я значительно улучшил качество своей работы за ним в домашних условиях.
Стоило мне это приблизительно 50$ (Mini-DVI адаптер + клавиатура).
Реализация режима работы MacBook-а с внешним монитором показалась весьма неудобной и глючной.
Из-за проблем с WiFi мне пришлось отказаться от режима с закрытым ноутбуком и работать в расширенном режиме, но с внешней клавиатурой и мышкой.
Вот так выглядит мое рабочее место:
Следующим шагом улучшения своей рабочей станции на основе MacBook-а я вижу приобретение акустической системы.
P.S. Прошу прощение за качество снимков. Увы, пока еще не обзавелся нормальным фотоагрегатом.
P.P.S. Интересно узнать, возникают ли описанные проблемы с WiFi у владельцев новейших моделей ноутбуков Apple?
P.P.P.S. Для интересующихся предлагаю обратить свой взгляд на утилитку под названием SwitchResX. Она может оказаться весьма полезной при работе с внешним монитором.
* Первое слово, которое я попробовал перевести с помощью своего первого электронного словаря Промт в каком-то далеком году конца ХХ века, было английское слово Cat. Ну, для пробы, простенькое. И сие чудо программистской и лингвистической мыслей выдало: ядерный реактор типа «Кошка»! 🙂

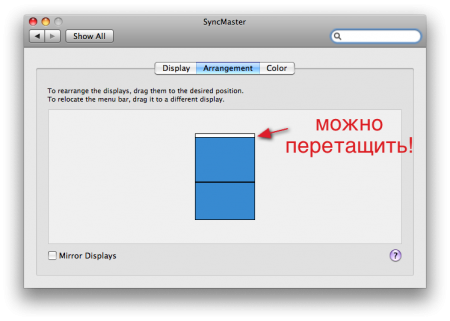
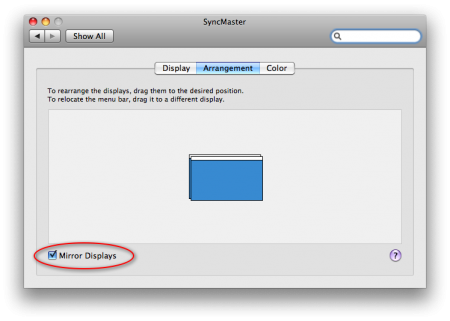


Последние комментарии