![]() «- Бабушка, а март скоро?
«- Бабушка, а март скоро?
— Проснулся… Май на носу!»
приблизительная цитата из м/ф
«Возвращение домовенка»
Да-да, весна в разгаре, даже можно сказать, заканчивается уже, а все уборочные работы еще не завершены. Помните? «Пол не метен, мусор не вынесен». Даже если все читатели убрали дома, на даче и даже почистили подвалы, все равно почистить забыли… свой любимый Мас. Да, думаю мало кто задумывался о такой уборке. А для «шустрой» работы компьютера это жизненно необходимо. В сети достаточно много материалов, посвященных проблеме снижения скорости работы макинтошев. Одной из них и является замусоренность жесткого диска различными библиотеками iTunes, iPhoto и тому подобное. Ну а если пользователей одного компьютера больше чем один, и как минимум один владеет компьютерной грамотой на уровне школьного курса информатики, то лишних дубляжей точно не избежать. По традиции будем решать проблему двумя способами: с помощью системных возможностей и с помощью сторонних приложений.
Не знаю какие специальные инструменты поиска или фильтрации больших файлов имеет Mac OS X (извините, не профессионал), но есть один простой способ с использованием Finder’а. Мы просто в результатах поиска создадим Смарт-папку с критериями размера файла и сохраним ее в Боковой панели. Это даст возможность «держать руку на пульсе» и контролировать непонятное появление громоздких файлов.
Из меню Файл выбираем Создать новую смарт-папку или прижимаем Alt + Command + N. Получаем стандартное диалоговое окно, где с помощью значка «плюс» (правее) задаем критерии поиска.
Но что за… В списке критериев нет параметра размер! Если нет, значит добавляем. Внизу списка выбираем Другое.
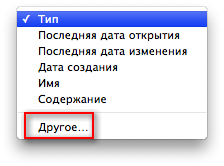
Ставим галочку в колонке В меню, если этот параметр понадобится когда-то. В дальнейшем он будет показан в списке параметров по умолчанию.
Вооот. Теперь можно спокойно фильтровать по размеру файла, больше той величины, которая у вас лично вызывает подозрение (условие Больше чем). Из выпадающего меню не забудьте выбрать единицы размера (КБ, МБ или ГБ)
В зависимости от того, какой размер был задан, время поиска будет разное. Но суть от этого не меняется. Сохраняете папку, и если надо, добавляете в Боковое меню. Таким образом, можно будет просмотреть результаты поиска и выяснить, что же кушает место на диске. Если сортировать по типу, можно будет легче увидеть серию файлов, которые являются приложениями, или видео, или другими типами.
Из сторонних утилит, которые помогают не только показать размер файлов, но и дают прекрасную наглядность. Такой является бесплатная программа GrandPerspective. Прекрасно видно что и где. Можно даже свои цвета подбирать.
В строчке статуса снизу видно название и путь выделенного файла.
Есть очень простенькие, и это не совсем значит, что нефункциональные. Например, OmniDiskSweeper
Выберите диск, который нужно просканировать, и позвольте приложению работать. Кроме удобной иерархии папок, самым приятным является то, что если большой файл является системным, это сразу будет видно в комментарии внизу. Таким образом под вашу горячую руку не попадет что-то жизненно необходимое.
Еще очень хорошо отзываются пользователи о JDiskReport. Он не только дает сводку о файлах, но и о пользователях, которые их изменяли, а также по типу файлов. Очень наглядно сделаны диаграммы.
Еще хотелось бы упомянуть о WhatSize. Он не совсем бесплатный ($12.99), но очень красиво и грамотно сделана программа. Боковая панель, похожая на Finder, диаграммы со всплывающими подсказками. В настройках можно включить автоматическое переопределение размеров после манипуляций с файлами.
Если будете иметь лишние 13 баксов — точно не пожалеете.
Вот вам и необходимые «веники», «грабли» и «лопаты» для уборки компьютера. Конечно, арсенал инструментов не исчерпан, но мне наиболее часто встречались такие. Да и отзывы пользователей достаточно положительные. Так что, приятной «уборки».

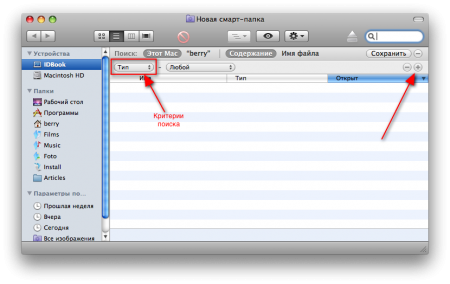
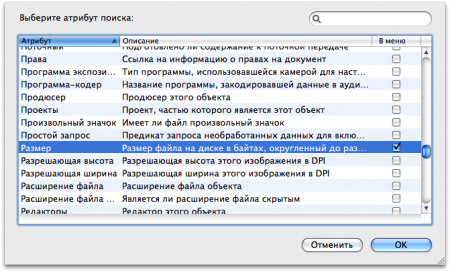
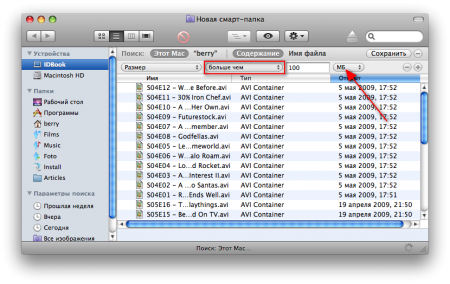
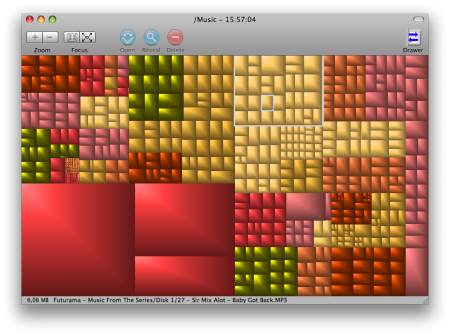
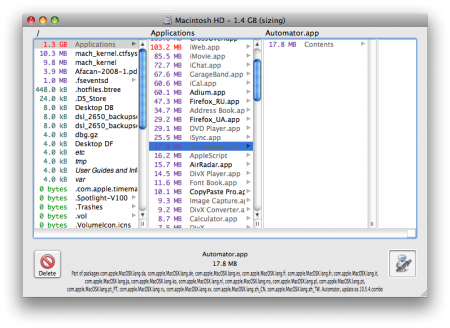
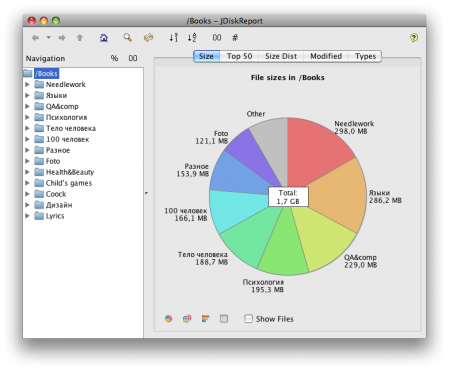
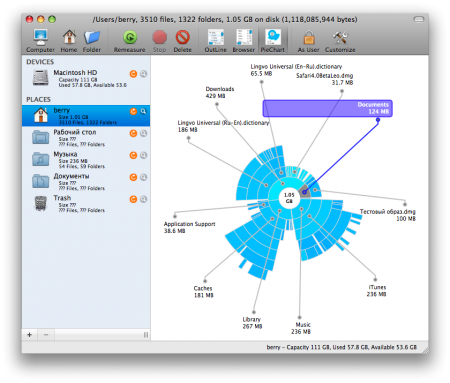
Последние комментарии