![]() Продолжая тему ознакомления с основными элементами Mac OS X, пришла очередь к раскрытию скрытых «полезностей» и преимуществ Spaces. О назначении этой программы, думаю, долго рассуждать не стоит. Ограничимся самым основным: если запущено много программ и окон, и работа кипит во всю, то без нескольких рабочих столов трудно обойтись. Такую возможность и предоставляет нам Spaces — менеджер виртуальных десктопов. Он позволяет иметь больше, чем один десктоп (или рабочий стол) одновременно. Большинство пользователей знают как пользоваться ей, но попробую «подбросить» еще парочку советов и трюков, которые раскроют больше возможностей. Может что-то и пригодиться в повседневной работе.
Продолжая тему ознакомления с основными элементами Mac OS X, пришла очередь к раскрытию скрытых «полезностей» и преимуществ Spaces. О назначении этой программы, думаю, долго рассуждать не стоит. Ограничимся самым основным: если запущено много программ и окон, и работа кипит во всю, то без нескольких рабочих столов трудно обойтись. Такую возможность и предоставляет нам Spaces — менеджер виртуальных десктопов. Он позволяет иметь больше, чем один десктоп (или рабочий стол) одновременно. Большинство пользователей знают как пользоваться ей, но попробую «подбросить» еще парочку советов и трюков, которые раскроют больше возможностей. Может что-то и пригодиться в повседневной работе.
Как активировать Spaces знают, наверное, большинство. Для тех, кто не знает — в Системных настройках выбираем Expose & Spaces и в закладке Spaces ставим галочку на Включить Spaces.
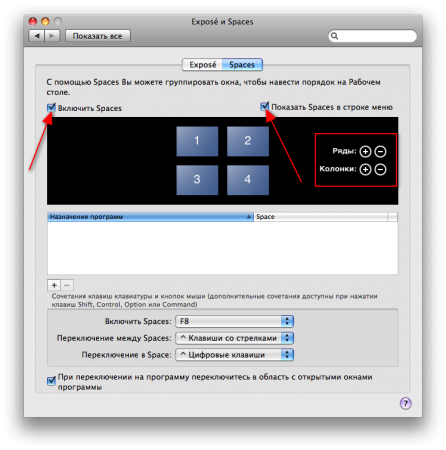
Там же можно выбрать количество Spaces и видимость ее иконки в панели меню сверху.
Запуск программы производится с помощью клавиши F8 или с помощью fn + F8, если клавиши F1, F2 и так далее не используются как стандартные. Но если при запуске прижать клавишу Shift, объекты рабочего стола покажутся в замедленном режиме. Полезным может показаться людям, которые по жизни никуда не спешат, ну или просто показать красивый эффект кому-то из знакомых. В то же время, людям активным это вряд ли понадобится.
Перемещение между Spaces можно осуществлять с помощью комбинации клавиш Control + стрелка курсора. Таким образом можно будет видеть из которого Spaces пользователь вышел и в который вошел. Для прямого перехода в конкретный десктоп нужно нажать Control + номер десктопа. Например, чтобы без лишних переключений перейти прямо в третий Spaces, прижимаем Control + 3. При активированном Spaces (F8) можно перемещаться между десктопами и с помощью скроллера мыши или трекпада.
Перемещать приложения в другой Spaces очень легко. Поставьте нужное приложение на передний план, активируйте Spaces, ухватите приложение мышкой и перетащите в нужный десктоп. Если нужно перетащить все окна этого приложения, делается это таким же способом, только с прижатой клавишей Command.
Если нужно собрать все окна приложений в одну Spaces, делается это одним нажатием клавиши «с» (в латинской раскладке). Первое нажатие переносит все окна в один Spaces, второе – возвращает все на место 🙂
Использование Exposé & Spaces. Exposé запускается с помощью клавиши F9 после запуска Spaces, то есть, сперва F8, потом F9. Все перечисленные выше команды так же действуют и в Exposé. На остальных настройках Exposé сейчас акцентировать внимание не будем. Их не так много, но они очень облегчают повседневную работу. Тем более, что ничего непонятного там нет.
Упорядочить Spaces также можно на свой вкус. Если по каким-то причинам вас не устраивает порядок размещения, его можно легко изменить. Запустите Spaces и мышкой просто перетащите нужный десктоп в нужное место. Все остальные «подвинутся».
Изменение команд управления Spaces. По умолчанию, при переключении через Command + Tab на приложение, которое находится в другом Spaces, система активирует этот рабочий стол, и приложение в нем. Оказывается, это можно легко изменить с помощью следующих команд в Терминале:
defaults write com.apple.Dock workspaces-auto-swoosh -bool NO
killall Dock
Теперь активация приложения «вне» активного стола ничего не поменяет.
Для обратного эффекта нужно заменить NO на YES.
Перемещение в крайний Spaces. Если слишком утомляет «бродить» в Spaces по порядку, можно написать команду в Терминале, которая поможет переместиться сразу в крайнюю колонку или столбец Spaces.
defaults write com.apple.dock workspaces-wrap-arrows -boolean NO
killall Dock
Есть еще несколько приложений, которые могут предоставить больше возможностей в работе Spaces. Есть бесплатная Warp, которая позволяет переключаться между десктопами с помощью мышки и не только. Ее настройки выглядят так:
Еще есть Hyperspaces, она платная, но более функциональная. Есть возможность загрузить демо-версию, так что можно самому испытать ее возможности. Она позволяет установить разные заставки на отдельные Spaces, давать им имена, изменять цвета, устанавливать горячие клавиши и так далее.
Так же, есть и другие приложения, которые позволяют добавить удобств в работе со Spaces – например Dock Spaces, о которой мы рассказали немного раньше.
Надеюсь, что людям, для которых Spaces являются неотъемлемой частью работы, что-то отсюда пригодится. В свою очередь, вгегда буду рад узнать что-то новое.

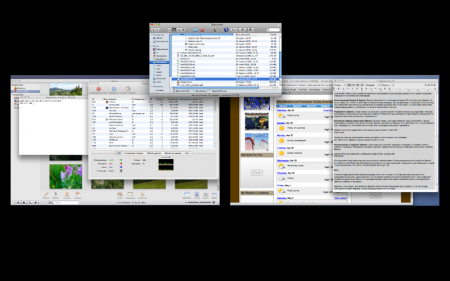
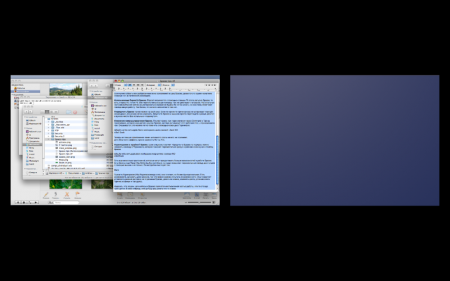
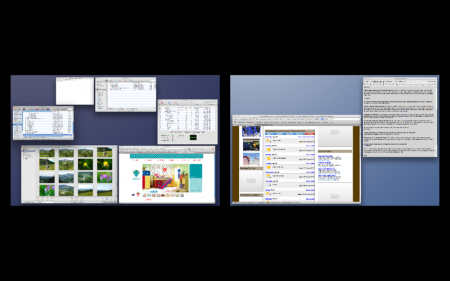
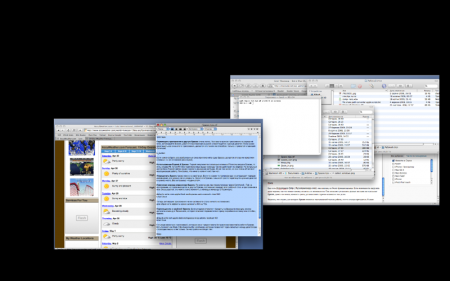
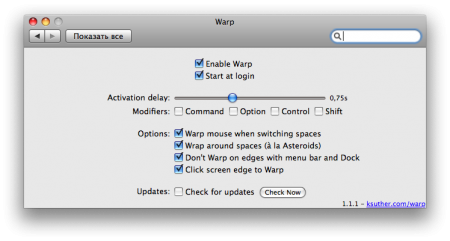
Последние комментарии