![]() Иногда в работе на Мас нам не хватает какой-то наглядности, удобства, приходится проделывать одни и те же операции несколько раз под ряд. А человеческая натура такая, что мы скорее загрузим из интернета какую-то утилиту или AppleScript, которые будут что-то делать за нас и как-то упрощают нам жизнь. Не лучше ли использовать уже имеющиеся преимущества Mac OS X, тем самим сохранив себе время и траффик?
Иногда в работе на Мас нам не хватает какой-то наглядности, удобства, приходится проделывать одни и те же операции несколько раз под ряд. А человеческая натура такая, что мы скорее загрузим из интернета какую-то утилиту или AppleScript, которые будут что-то делать за нас и как-то упрощают нам жизнь. Не лучше ли использовать уже имеющиеся преимущества Mac OS X, тем самим сохранив себе время и траффик?
Ниже будут представлены семь стандартных функций Finder, некоторые возможности многие из вас, наверное, знают или слышали, но есть и люди, которым можно что-то напомнить, или открыть новую функцию.
Так что, впред, «взародину!» 🙂
1. Самооткрывающиеся папки в Finder
Если перетаскивать файл мышкой в какую-нибудь папку и немного задержать его над этой папкой, она автоматически раскроется. Подержите файл над папкой в папке, и эта так же откроется, и так далее. Таким образом можно продвигаться далее вглубь по иерархии папок, пока не найдете нужное место дислокации.
Также есть два шортката для двух разных операций в режиме перетаскивания: Пробел — для немделенного открытия папки, куда перетаскивается файл (без задержки), и Esc — для отмены операции. Это настройки по умолчанию, и некоторые из них можно изменить. В настройках Finder есть возможность включения/отключения автоматического открытия папок и окон, а также настроить скорость открытия.
2. Панель инструментов
Если есть какие-то файлы, папки, или даже программы, доступ к которым нужен из любого окна Finder, можно просто переместить их иконки прямо на панель инструментов. Берем за иконку, например, аpplescript «Convert movie to MP3», и тащим на панель. Ждем несколько мгновений, пока около указателя мышки не появится зеленый «плюсик», и ставим в нужное место на панели инструментов. Все остальные объекты при этом «подвинутся». Можно воспользоваться настройками панели и добавить распорку или разделитель для удобства.
Примечание: если приложение или файл имеет длинное название, то оно займет много места на панели (если инструменты отображаются у вас в виде и значков и подписей) и возможно произвольное нажатие (в случае с аpplescript это раздражает), поскольку сам значок маленький, а надпись широкая, то зона кнопки имеет такую же ширину. Выйти из этой ситуации можно, настроив отображение объектов панели только в виде значков, или назвать покороче.
Удалить новый объект из панели можно мышкой, прижав Command, или с помощью правой кнопки -> Удалить объект. Самые упрямые «комсомольцы» могут удалить его и через Настройку панели инструментов.
3. Строка пути в Finder
Через меню Вид выберите Показать строку пути. Внизу окна появится панель, которая будет всегда показывать путь, где находится выделенный файл или папка. Но самое приятное, что нужный файл можно переместить в любую папку по иерархии прямо через строку пути. Выберите файл и просто перетащите в нужную папку, минуя весь путь по иерархии. Также легко, можно перейти в любую папку в строке пути, дважды нажав на нее. Очень удобно и быстро.
4. Иконкa окна
Это маленькие иконки, которые находятся у названия каждого окна Finder. Они не просто так для красоты. Если нажать на ней, удерживая Control, в виде выпадающего меню покажется путь в виде иерархии папок и место, где вы сейчас находитесь. Что-то похожее на строку пути, только в вертикальном отображении. Выбрав из списка нужную папку, можно сразу в нее перейти, а если еще и удерживать Command при этом, то выбранная папка открывается в новом окне. Заметьте, что так же иконки работают и в любом другом приложении. Из документа TextEdit можно открыть нужную папку в Finder, например.
5. Клавиши курсора
Наверное все знают для чего предназначены клавиши перемещения курсора (стрелочки на клавиатуре). Но в сочетании с другими функциональными клавишами они дают несколько дополнительных возможностей.
Например, Command + стрелка вверх/вниз позволяет переместится на уровень выше/ниже, то есть из вложенных папок попадать в родительскую директорию, и наоборот. Особенно удобно быстро пробираться по дебрям папок «вверх». Простое нажатие стрелки вправо/влево на папке открывает/закрывает ее содержимое, если выбрано отображение Вид -> Списoк. Кстати, Command + 1/2/3/4 меняет отображения в виде Значков/Списка/Колонок/Cover Flow (на некоторых клавиатурах стрелки совпадают с цифрами на клавиатуре). Еще Command + Alt + стрелка вверх открывает содержимое папки в новом окне. Расписывать все возможные комбинации клавиш курсора можно долго, но самые нужные вроде перечислил.
6. Манёвры с Боковым меню Finder
Если кто еще не знает, результаты поиска, к которым очень часто возвращается пользователь, можно сохранить в Боковом меню в виде Смарт-папки. Это больше относится к другим приложениям, а не к Finder. Но способ создания Смарт-папок одинаков. В диалоговом окне Сохранения или Открытия файла вводим нужное поисковое слово в поле Spotlight. Если нужно, можно воспользоваться значком «плюс» (+), для дополнительных критериев поиска (это поможет отсеять ненужные результаты поиска). Если нужный объект найден, нажимаем кнопку Сохранить, отмечаем его как Смарт-папку, можно поставить галочку на «Показать смарт-папку только для этой программы».
Если нужно избавиться от этой Смарт-папки из Бокового меню, просто откройте диалоговое окно Открытия или Сохранения в конкретной программе и, удерживая эту папку, мышкой вытащите ее из бокового меню, также как в Finder.
Когда папок и/или смарт-папок в боковой панели много, иногда нужно прокручивать вниз для поиска нужной смарт-папки, а это очень неудобно. Решением может быть перемещение Смарт-папок выше, в секцию Папки бокового меню. Но, по умолчанию, результаты поиска (Смарт-папки) остаются в секции Параметры поиска. Простое перетаскивание мышкой в секцию выше не работает.
Есть другой способ. Создайте любую Смарт-папку в боковом меню, нажмите на ней правой кнопкой (или левой, удерживая Control) и из меню выберите Открыть содержащую папку. В появившемся окне выделяем свою смарт-папку и просто перетаскиваем мышкой в секцию выше.
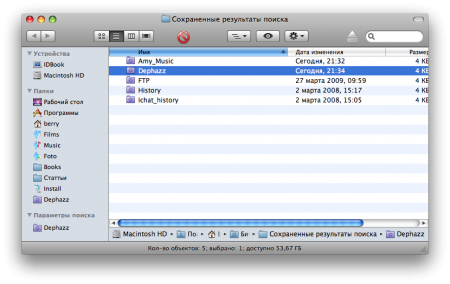
7. Буфер обмена
Из меню Правка можно выбрать такой инструмент как Показать буфер обмена. В нем будет виден любой тип информации (или файла): текст, изображение или ссылка. С помощью этого окна можно будет просто прослеживать за объектами, которые поочередно заносятся в буфер. С большим количеством данных не поработаешь, но благодаря тому, что окошко прячется в Dock, можно легко наблюдать за содержимым буфера обмена.
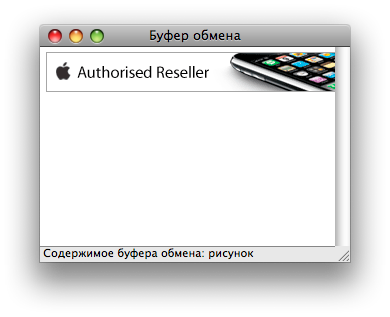
Может быть, представленные здесь подсказки для кого-то уже давно знакомы, и если так, то могу только порадоваться за таких людей. Они уже давным-давно упростили себе жизнь и экономят массу времени. Тем, кому некоторые приемы были незнакомы — большое пожалуйста 🙂

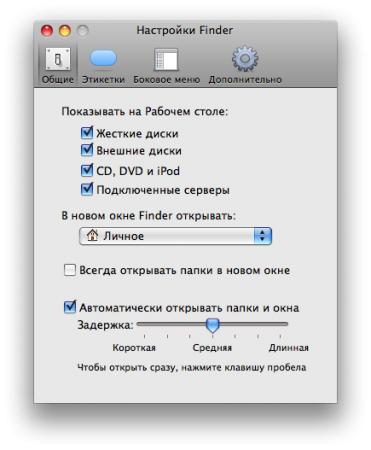
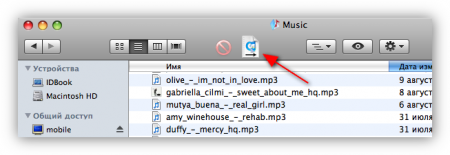
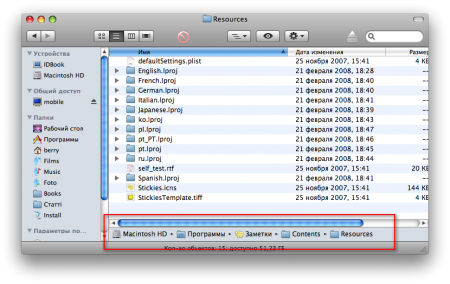
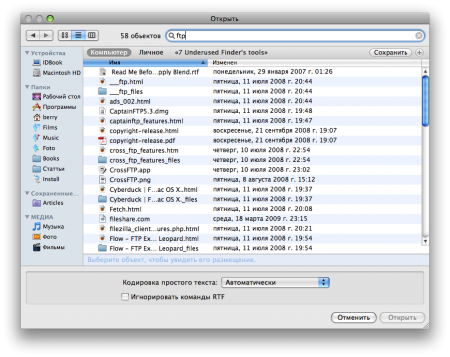
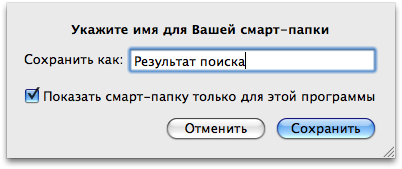
Последние комментарии