Несколько дней назад стартовали официальные продажи Watch, и специально к этому событию популярный «околояблочный» блог iMore опубликовал почти три десятка полезных советов для новоиспечённых владельцев яблочных часов. Уверен, эти подсказки окажутся полезны как новичкам, так и продвинутым пользователям.
Общие советы
1. Вручную переходим в режим «Power Reserve»
Если вы переживаете по поводу времени автономной работы Watch или не хотите понапрасну расходовать заряд аккумулятора, то можете вручную перевести часы в энергосберегающий режим, в котором они будут показывать только время. Для этого необходимо нажать и подержать боковую кнопку для вызова специального меню, после чего провести пальцем по слайдеру «Power Reserve».
2. Запускаем последнее используемое приложение
По умолчанию, когда пользователь поднимает руку, часы автоматически активируют экран и показывают текущее время. Но при желании вы можете перенастроить гаджет и запускать последнюю используемую программу. Для этого в приложении Settings > General > Activate on Wrist Raise поставьте галочку напротив пункта Last-Used App.
3. Увеличиваем размер шрифта
У Watch довольно маленький экран, поэтому нет ничего удивительного, что некоторым пользователям текст может показаться слишком мелким. Увеличить размер можно в Settings > Brightness & Text.
Также Apple добавила в меню выбора циферблатов тему «Big Text», которая отображает время очень крупно.
4. Отключаем все звуки
В некоторых ситуациях звуки приходящих уведомлений могут мешать, поэтому компания из Купертино предусмотрела в своих часах возможность их быстрого отключения. Достаточно на 3 секунды прикрыть дисплей Watch ладонью, после чего гаджет слегка завибрирует и перейдёт в беззвучный режим. Активировать эту опцию можно на iPhone в приложении My Watch > Sounds & Haptics > Cover to Mute.
5. Удаляем иконку приложения
Со временем у пользователя может возникнуть необходимость почистить домашний экран Watch от всякого «мусора». Сделать это не сложнее, чем на iPhone или iPad: просто нажмите и держите пальцем иконку приложения до тех пор, пока она не начнёт слегка «подрагивать», после чего тапните по крестику. Также спрятать программу для часов можно через приложения My Watch для iPhone.
Есть два момента, о которых следует помнить. Во-первых, скрыв иконку таким образом, вы не удалите приложение полностью — оно останется на iPhone, пока вы не удалите его оттуда. Во-вторых, как и в случае с iPhone, удалить стандартную программу не удастся.
6. Находим iPhone с помощью часов
Если ваш iPhone куда-то подевался, и вы никак не можете его найти, ваши часы с радостью придут на помощь. Активируйте Glances, перейдите на окно Settings и найдите в нём кнопку с изображением смартфона. Тапнув по ней, iPhone сразу же выдаст своё местоположение.
7. Используем Handoff и Siri
Если вы хотите отправить электронную почту, зарезервировать столик в соседнем ресторане или выполнить действия, для которых не хватит экрана Watch, Siri скажет, что не в силах вам помочь и предложит перенести данную задачу на iPhone при помощи Handoff. В этом случае в левом нижнем углу заблокированного смартфона появится иконка Siri, нажав на которую вы сможете продолжить с того же места, где остановились.
8. Увеличиваем экран или запускаем VoiceOver
Пользователи могут быстро включить увеличение экрана или VoiceOver при помощи тройного нажатия на колёсико Digital Crown. Эта функция по умолчанию отключена, и для её активации требуется зайти на iPhone в приложении My Watch > General > Accessibility > Accessibility Shortcut. Также включить VoiceOver можно через Siri.
9. Делаем скриншоты
Скриншоты на Want делаются по аналогии с iOS-девайсами: достаточно быстро и одновременно нажать боковую кнопку и колёсико Digital Crown.
10. Принудительная перезагрузка
В обычных условиях, если Watch вдруг начнут вести себя странно, вы всегда можете выключить и включить часы (смотрите Совет №1, как это сделать). Но компания из Купертино также предусмотрела механизм принудительной перезагрузки гаджета. Для этого требуется в течение 10-15 секунд удерживать одновременно боковую кнопку и колёсико Digital Crown, пока на экране не появится логотип Apple.
Часы
11. Сохраняем пользовательские циферблаты
Пользователи могут не только кастомизировать стандартные циферблаты с помощью Force Touch, но также сохранить их на будущее. Для этого требуется ещё раз нажать с усилием на дисплей Watch, прокрутить список до самого конца и тапнуть по плитке «New» с изображением плюса. Удалить циферблат можно свайпом вверх.
12. Сдвигаем время вперёд
Не знаю, зачем эта функция может вообще понадобиться, но Watch позволяет вручную сдвинуть время вперёд. Настройка никак не влияет на время ваших будильников и уведомлений — корректируется лишь время на основном циферблате. Для этого зайдите в Settings > Time > +0 min и колёсиком Digital Crown установите время, на которое будут «спешить» часы (максимально — 59 минут).
13. Отключаем функцию «Snooze»
Вы можете отключить функцию «Snooze» для определённого сигнала в меню Alarms > Edit Alarm. Просто тапните по одноимённому переключателю.
Общение
14. Сохраняем шаблоны для Сообщений
У Watch нет экранной клавиатуры, но вы можете сохранить несколько шаблонов, чтобы быстро отвечать на входящие сообщения во время переписки с другим человеком. Сделать это можно на iPhone в приложении My Watch > Messages > Default Replies.
15. Выберите, что делать с надиктованным текстом
Когда вы отвечаете на сообщение голосом, Watch предлагает на выбор два варианта: преобразовать речь в текст или отправить всё, что вы надиктовали, в виде аудио-клипа. Если вы хотите всегда использовать одно и то же действие, зайдите на своём iPhone в приложение My Watch > Messages > Audio Messages и поставьте галочку напротив нужного пункта.
16. Выбираем цвет рисунков Digital Touch
Вы можете выбрать любой цвет для скетчей Digital Touch. Для этого нажмите пальцем на экран и немного подержите, пока не отобразится цветовая палитра.
17. Поделитесь вашим местоположением
Если вы хотите отправить вашим друзьям своё текущее местоположение, нажмите с усилием на экране беседы в Сообщениях и тапните по кнопке «Send Location».
18. Удерживаем звонки, пока не найдём iPhone
Хотя Watch позволяют отвечать на звонки, это далеко не всегда практично и уместно. Но что делать, если вы не можете быстро отыскать ваш смартфон? В этом случае можно поставить звонок на удержание кнопкой «Answer on iPhone», пока он не будет найден. Всё это время ваш собеседник будет слышать короткие повторяющиеся звуки.
Продуктивность
19. Очищаем все уведомления
Пользователь может удалять уведомления по-одному привычным жестом «свайп влево» — так же, как на iPhone или iPad. Но Apple также предусмотрела возможность быстрого удаления всех нотификаций. Для этого нажимаем с усилием на список и тапаем по кнопке «Clear All».
20. Отмечаем сообщения в Mail
Вы не можете создать новое электронное письмо на Watch, но гаджет позволяет отмечать сообщения флажком, как непрочитанное или удалить его. Просто нажмите с усилием по письму и выберите одно из трёх действий.
21. Выбираем почтовые ящики для показа
Если вы зайдёте на iPhone в приложение My Watch > Mail > Include Mail, то сможете выбрать почтовые ящики, для которых будут отображаться уведомления на часах.
22. Переключаем режим отображения Календаря
Нажатие с усилием на любой день в Календаре позволит выбрать один из двух режимов отображения — Day или List.
23. Не забываем вовремя отправляться на встречи
После того, как вы создадите в приложении Календарь на iPhone новое событие, добавите к нему определённое местоположение и настроите параметр «Время в пути», часы вовремя вам напомнят, что пора выходить или выезжать из дома, дабы не опоздать на встречу.
Приложения
24. Учимся различать вибрацию часов
Watch могут по-разному вибрировать в зависимости от ситуации, и эти вибрации не ограничиваются одними уведомлениями. Вы также можете получать подсказки во время использования навигации. Перед поворотом налево часы будут трижды вибрировать короткими сериями по два тапа: тап-тап — пауза — тап-тап — пауза — тап-тап. Перед поворотом направо гаджет будет так же кратко вибрировать 12 раз подряд. А прибытие в место назначения часы обозначат длительной вибрацией.
25. Отключаем навигацию
Для отключения навигации используйте нажатие с усилием на любой точке в приложении Maps, после чего тапните по кнопке «Stop Directions».
26. Переключаем аудио
Watch способны проигрывать как локальные треки, так и музыку, хранящуюся на iPhone. Для изменения источника аудио достаточно нажать с усилием на экран в приложении Music и выбрать подходящий пункт меню. Аналогичным образом вы можете подключиться к беспроводным динамикам AirPlay и перенаправлять на них аудио-поток со своих часов.
27. Просматриваем последние снимки
Приложение Camera позволяет использовать Watch в качестве внешнего дисплея и пульта дистанционного управления для съёмки фото на iPhone. Но с его помощью вы также можете быстро просмотреть любые последние снимки.
28. Устанавливаем город по умолчанию для проверки погоды
Приложение Weather на часах способно показывать погоду сразу в нескольких городах. Но при желании вы можете выбрать один из них для показа в Glances или на циферблате. «Город по умолчанию» устанавливается на iPhone в приложении My Watch > Weather > Default City.
На этом, пожалуй, будем закругляться. Если вы заметили ещё что-нибудь интересное, не поленитесь рассказать об этом в комментариях.



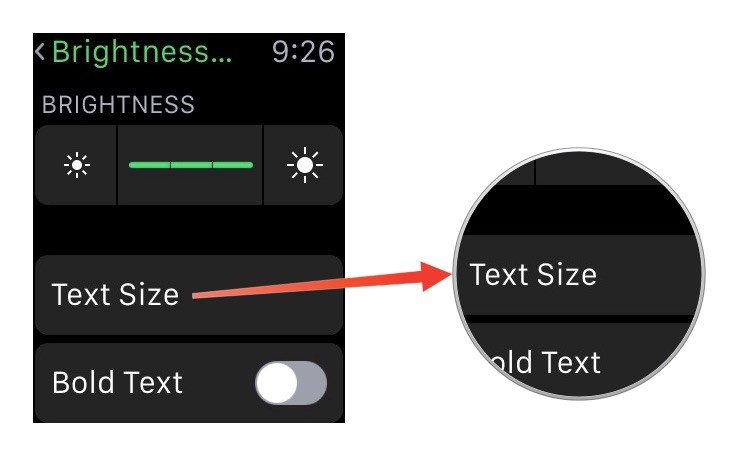
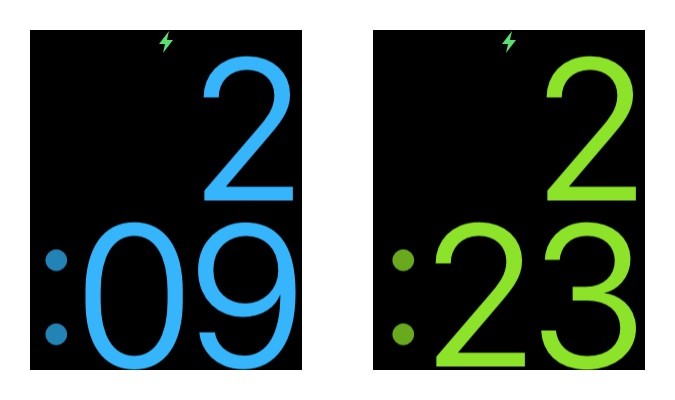

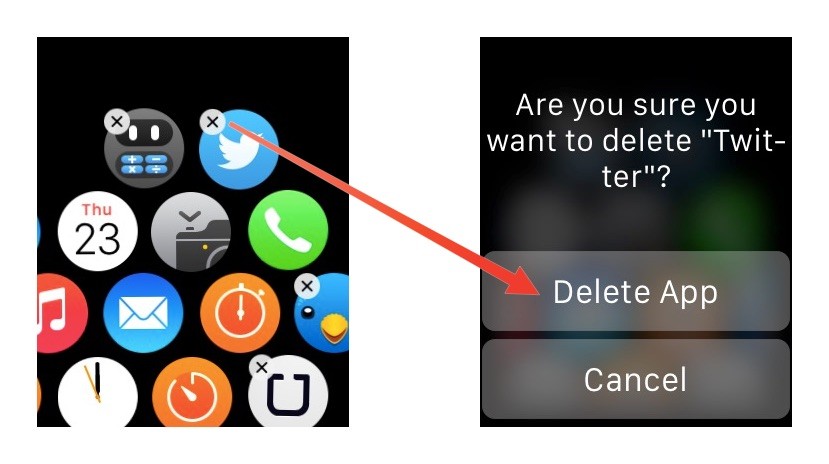
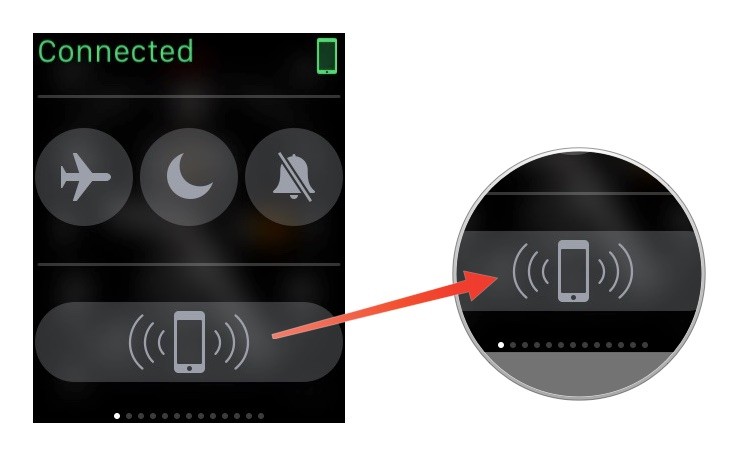
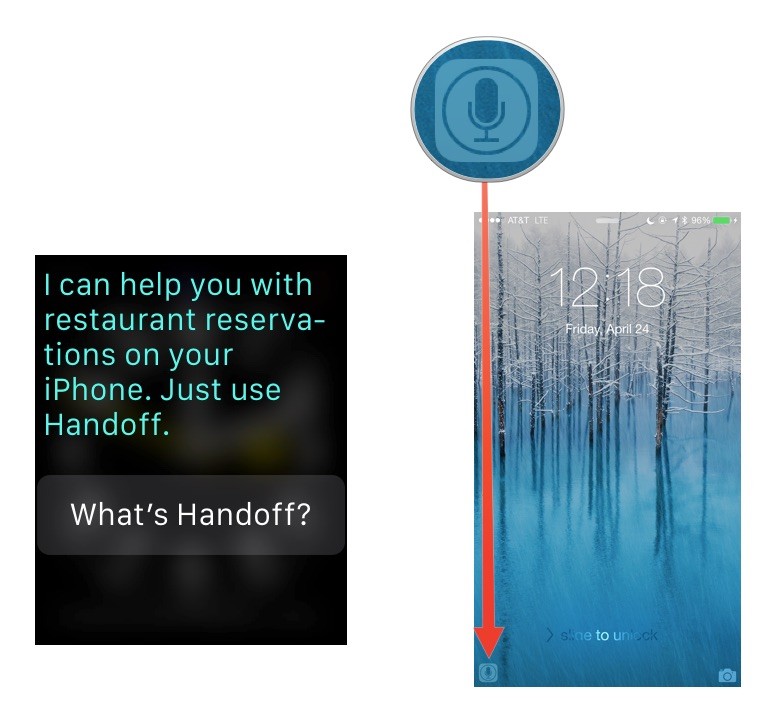

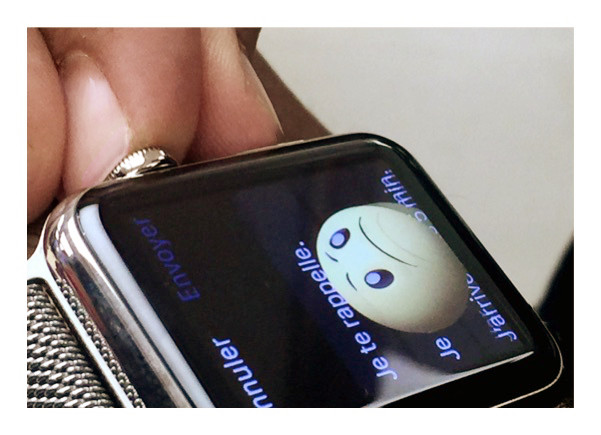

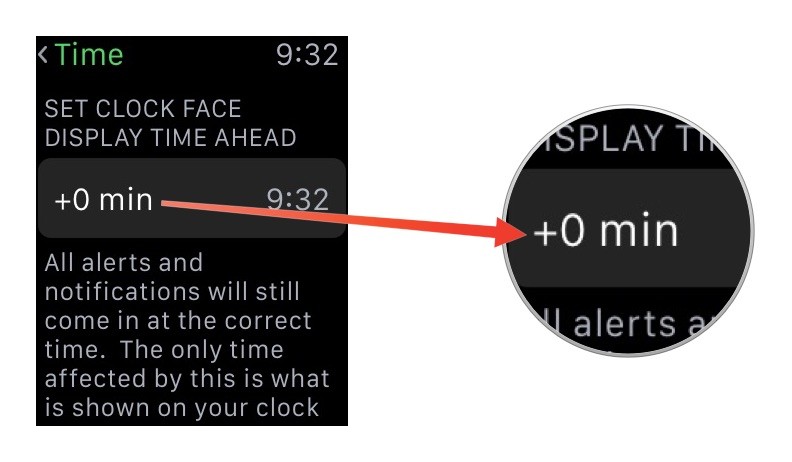
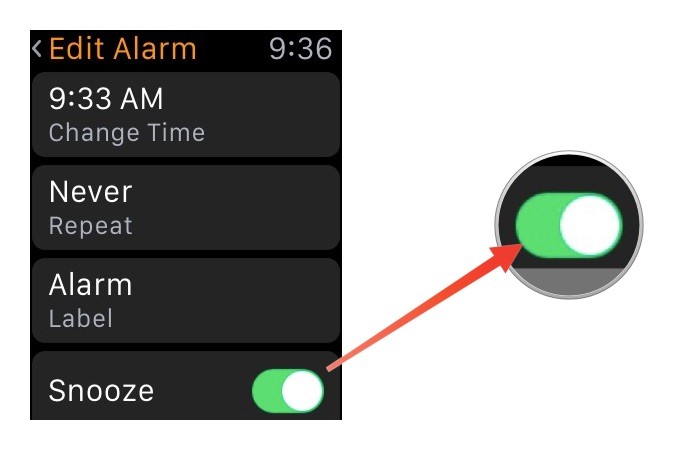
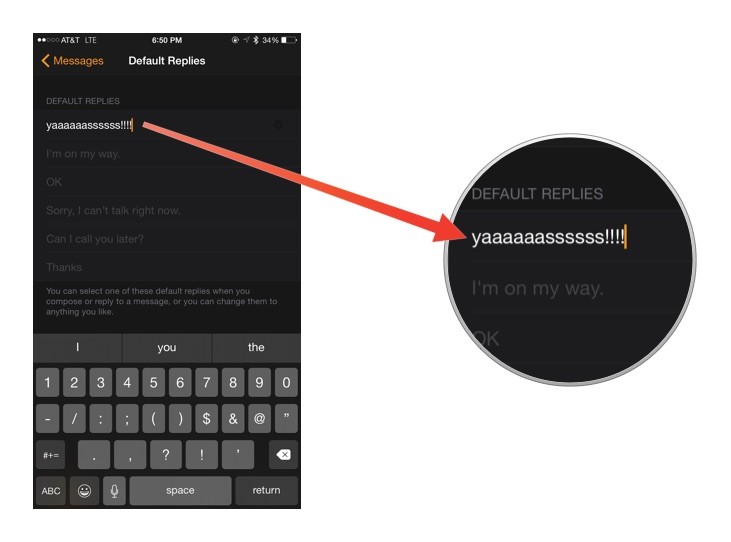
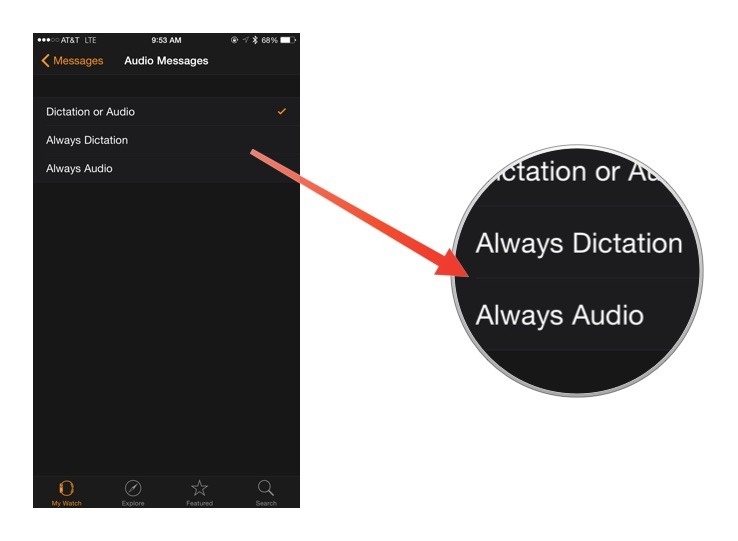

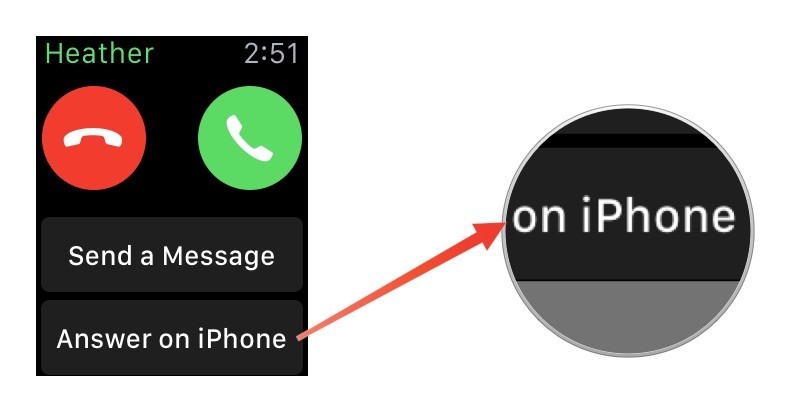

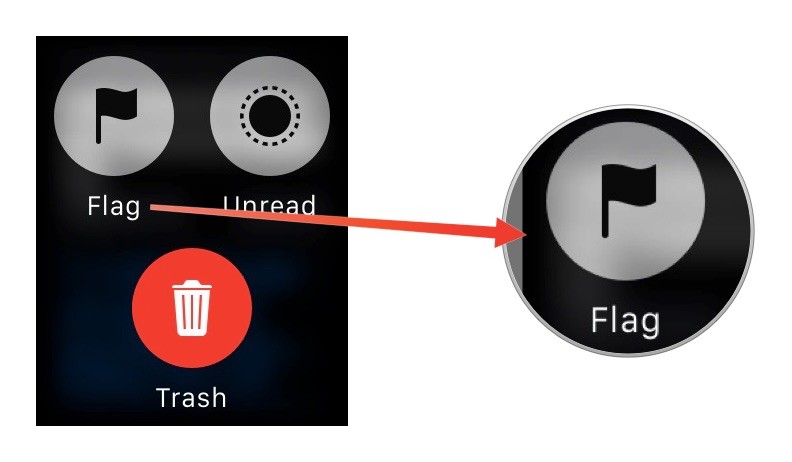

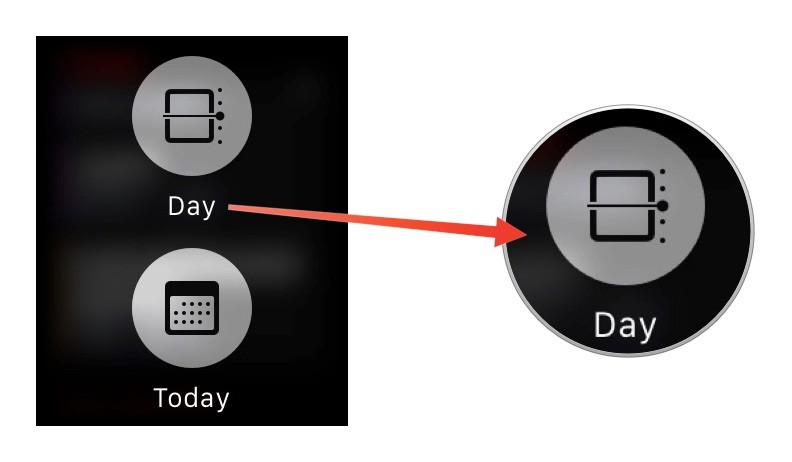
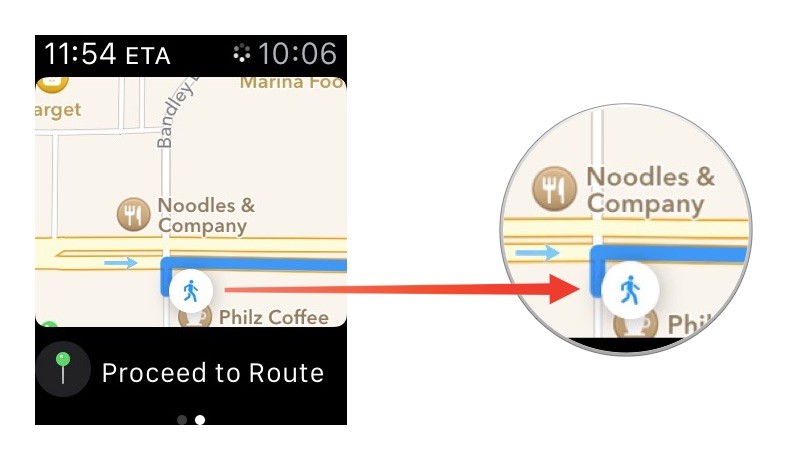
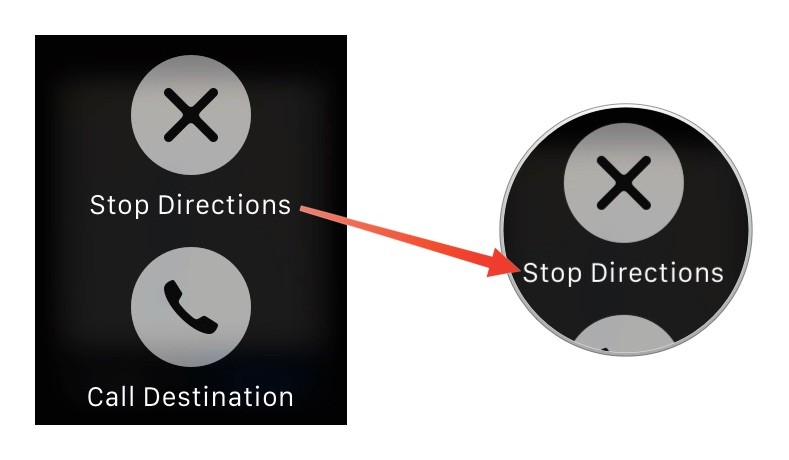
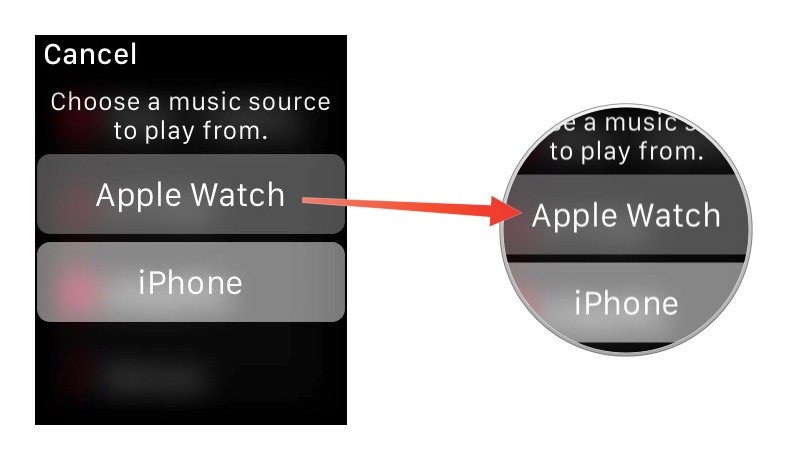

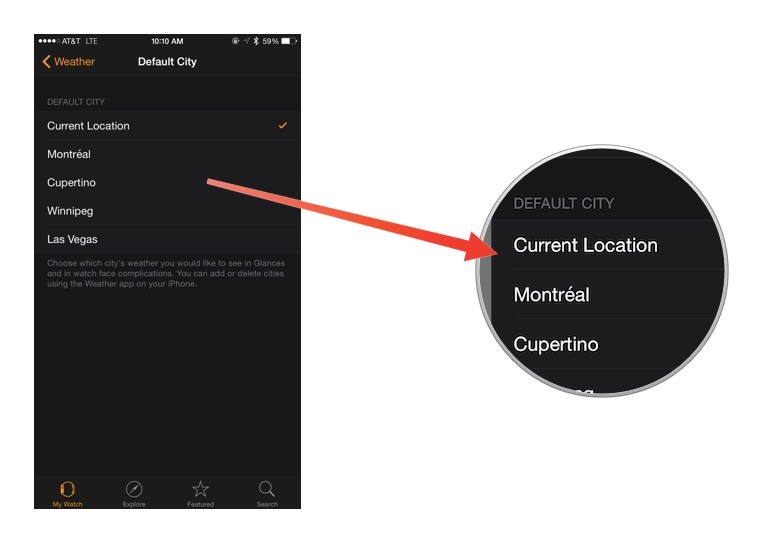
Последние комментарии