 Док в Mac OS X выполняет несколько важных функций. В нем отображаются наиболее часто используемые приложения и сворачиваются окна, подпрыгивают стеки при окончании загрузки в Safari и отображаются нотификации программ для обмена мгновенными сообщениями. Кроме этого, разработчики снабдили Док некоторыми дополнительными возможностями, доступ к которым быстрее всего получить через сочетания клавиш. С ними-то мы сегодня и познакомимся.
Док в Mac OS X выполняет несколько важных функций. В нем отображаются наиболее часто используемые приложения и сворачиваются окна, подпрыгивают стеки при окончании загрузки в Safari и отображаются нотификации программ для обмена мгновенными сообщениями. Кроме этого, разработчики снабдили Док некоторыми дополнительными возможностями, доступ к которым быстрее всего получить через сочетания клавиш. С ними-то мы сегодня и познакомимся.
Честно говоря, в статье не будет какой-то четкой группировки советов. Постараюсь написать все, что вспомню, а если что-то забуду — можете дополнить меня в комментариях.
Многие пользователи знают, что для изменения размеров Дока, требуется зажать левую кнопку мышки на разделителе и, потянув вверх или вниз, выставить «на глазок» подходящую высоту панели. На мой взгляд, это не очень удобно, поэтому я предлагаю во время данного действия зажать клавишу Option. Благодаря этому, юзеру предоставится возможность выбрать один из четырех фиксированных размеров — 128, 64, 32 и 16 пикселей в высоту. Док будет увеличиваться (уменьшаться) скачкообразно: от самого маленького к самому большому.
Теперь вместо Option зажмите клавишу Shift и попробуйте потянуть док в сторону левого или правого края экрана. Это позволит изменить его расположение на экране, поэтому пользователю не прийдется лезть в Системные настройки. В этом случае, трехмерный режим отображения сменится на двухмерный.
Клик левой кнопкой мыши по активному элементу Дока с зажатой клавишей Option уберет с экрана окно этого приложения. Это действие равносильно пункту контекстного меню «Скрыть». Если к этому сочетанию добавить еще и клавишу Command, то активное окно останется на экране. А вот окна других запущенных приложений спрячутся, их иконки моментально станут полупрозрачными.
Чтобы открыть каталог, содержащий представленное в Доке приложение, достаточно всего лишь кликнуть по иконке программы с зажатой кнопкой Command. Эту возможность я использую чаще всего, особенно, когда требуется удалить приложение или навести порядок в папке Загрузки.
Даже если у вас отключено увеличение иконок при наведении указателя мыши, вы все равно можете на него посмотреть, пробежавшись над поверхностью панели с зажатыми кнопками Control + Shift.
Сочетание клавиш Command + Option + D включит опцию «Автоматически показывать или скрывать Dock» из Системных настроек. В этом случае, панель будет прятаться за экран всякий раз, когда вы будете уводить мышь от края рабочего стола. Подведите указатель мыши к тому месту, где обычно отображается Док — и он снова появится.
Если вы вытянете элемент Дока в папку или на рабочий стол с зажатой клавишей Command, то он просто скопируется в каталог назначения. А если вы захотите открыть файл при помощи не связанной программы, то просто перетяните его на иконку с зажатыми кнопками Command+Option. Правда, здесь есть ограничение — как вы понимаете, это приложение совершенно необязательно его откроет, в этом случае будет показано соответствующее сообщение.


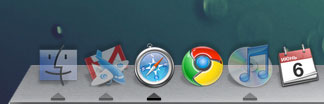
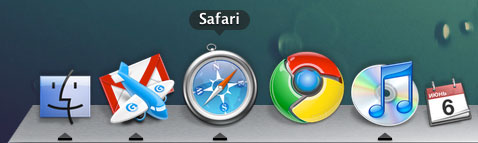
Последние комментарии