И снова пост посвящается новичкам, которым подарили или купили красивое Apple-устройство, называемое компьютером (отдельно стоящее или мобильное), и которым после Win-версии немного непривычно в новом пространстве. С глубоким вздохом вспоминаю себя и немного сожалею, что всему приходилось учиться самостоятельно (ибо «инструкции читают только ламеры» :)). Но, по принципу «самое лучшее новому поколению», будем рассказывать что к чему, и надеюсь, что это самое «новое поколение» потом еще поспорит с «оппонентами» какая платформа лучше. Ну а если кто-то поопытнее найдет для себя что-то новое — будет вообще хорошо.
Речь пойдет о Finder, а точнее о его Боковой панели. Она разделена на отдельные сегменты, которые позволяют намного быстрее решать ежедневные задачи. Итак, начнем.
Устройства.
Здесь показываются сам компьютер, его жесткий диск (или диски), подключенные внешние диски, iDisk, если он подключен здесь, образы дисков, диски из DVD-привода, любые подключенные устройства типа iPhone/iPod, любые носители информации, такие как цифровые камеры, флэш-накопители и другое, что подключено.
Отсюда можно быстро извлечь любое извлекаемое устройство (не путать с «впихать невпих…»), нажав на значке справа от надписи, или через контекстное меню (правая кнопка или одиночное нажатие с удерживанием Control). Если же попробуете извлечь устройство с запущенным из него файле, получите сообщение об ошибке. Конечно, в целях экономии энергии можно извлечь, например, внешний жесткий диск, но если нужен файл из него — лучше скопировать его на компьютер.
Общий доступ.
Здесь находятся компьютеры или устройства локальной сети.
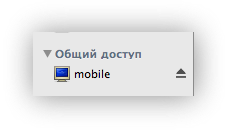
Причем нет значения на какой платформе будет объект, все Mac, Windows, или *nix-устройства будут одинаково хорошо доступны. Переход к объектам общего доступа возможен через комбинацию клавиш Command + K или через меню Переход —> Подключение к серверу.
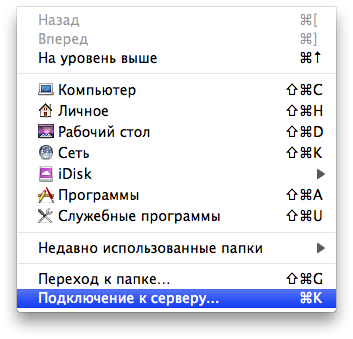
Если даже устройство подключено в сети, а в Общем доступе его не видно (обновление списка происходит не всегда оперативно), с помощью этой комбинации клавиш можно напрямую перейти на него. Или, как вариант, для того, чтобы подключенное устройство показалось в доступе, можно перезапустить Finder. В Dock удерживая кнопку Alt кликаем левой кнопкой мыши. Появиться меню, один из пунктов которого будет называться «Перезапустить».
Папки.
Эта категория предоставляет быстрый доступ к папкам одним нажатием мышкой. По умолчанию здесь видны папки Пользователя, Программы и Рабочий стол.
Во-первых, такой список можно легко изменить через настройки Finder. В закладке Боковое меню выбрать и отметить галочкой нужные объекты.
А во-вторых, часто используемую папку или даже файл можно мышкой запросто перетащить в Боковое меню и разместить где нужно. Также можно менять объекты местами, передвигая их мышкой. Удаляются уже ненужные объекты простым вытаскиванием из Бокового меню.
Заметьте, что такие папки как папка пользователя, Рабочий стол и им подобные имеют нестандартные иконки, как, например, только что перенесенная папка. Иконки обычных папок легко меняются. Их запросто можно скачать из всемирной сети. Например, из iconfactory. Далее открываем иконку в любом графическом редакторе, выбираем часть рисунка или весь и заносим его в буфер памяти (Command + C). Находим папку, иконку которой будем менять, открываем ее свойства (Command + I) и в левом верхнем углу выделяем стандартного вида иконку.
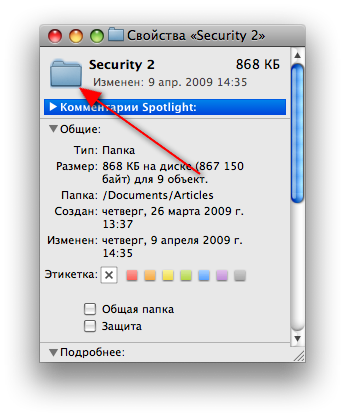
Далее простая комбинация клавиш Command + V и дело сделано. Стандартная иконка заменена новой. Чтобы поставить назад стандартную, нужно в тех же свойствах выделить иконку и просто нажать кнопку удаления. Все просто. Если будете заменять иконки более тематическими, так легче будет найти нужную папку, например с музыкой. Другие трюки с папками в Finder мы описывали раньше.
Параметры поиска.
Этот раздел вмещает Смарт-папки или сохраненные результаты поиска, а также документы, изображения и фильмы (если они отмечены для показа в свойствах).
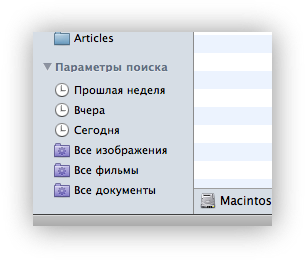
Можно также создать свою смарт-папку, в которой будет сохранен наиболее частый поиск. Через меню создаем новую Смарт-папку (или Alt + Command + N). В диалоговом окне находим часто используемый объект, даем название Смарт-папке и ставим галочку на Добавить в Боковое меню, затем сохраняем поиск. В результате, у нас новая Смарт-папка, перейдя в которую можно иметь быстрый доступ к часто повторяющемуся поиску.
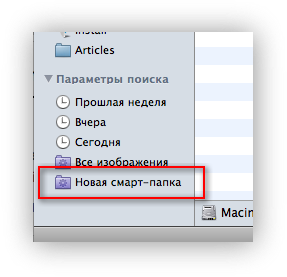
Надеюсь эти советы помогут начинающим пользователям комфортно и быстро работать с Finder. Много из описанного работает по подобному принципу и в других приложениях. Потом будете еще долго удивлять своих знакомых своей виртуозной работой в Mac OS X, и пусть потом доказывают вам, что «писи» лучше (без холиваров, конечно ;)).

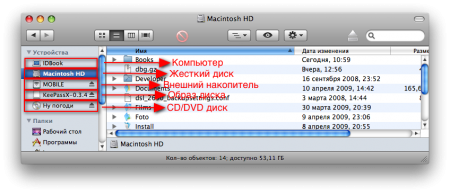
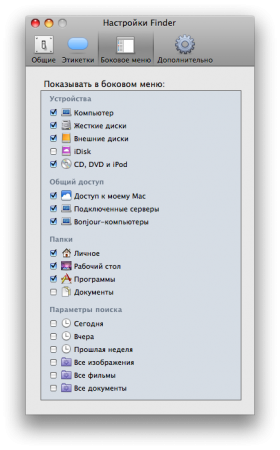
Последние комментарии