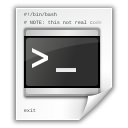 Этот пост понравится больше творческим людям, которые любят жить интересно, или тем, кто не хочет мириться с тем, что навязывают другие. Моментами скучно работать со стандартными названиями программ, пунктов меню и диалоговых окон. Оказывается, изменить такие названия достаточно легко, не имея при этом компьютерного образования, требуется только желание, рабочий Mac, здравый смысл и логическое мышление. Скорее всего люди, читающие этот сайт понимают о чем речь.
Этот пост понравится больше творческим людям, которые любят жить интересно, или тем, кто не хочет мириться с тем, что навязывают другие. Моментами скучно работать со стандартными названиями программ, пунктов меню и диалоговых окон. Оказывается, изменить такие названия достаточно легко, не имея при этом компьютерного образования, требуется только желание, рабочий Mac, здравый смысл и логическое мышление. Скорее всего люди, читающие этот сайт понимают о чем речь.
Изменение стандартных названий элементов программ немного напоминает хакинг, поскольку подразумевает копание не только в системных файлах приложений, но и в главном системном приложении Mac OS X – Finder. Это делается для изменения некоторых строчек, которые контролируют конкретные части текста ОС. Например, так можно изменить стандартное название «Новая папка», или каких-то других элементов.
Перед тем, как приступить к делу, предупреждаю, что что-то может пойти не так как надо. Если неправильно изменить строчки кода, в программе могут произойти сбои, или все, что видит пользователь может исказиться и стать нечитабельным. Все, что делается, делается только на свой собственный риск. Вторжение безопасно до тех пор, пока оно не начнется.
Как всегда, следует убедится, что есть резервная копия файла, который будет изменяться. Далее будет ставиться особый акцент на тех файлах, резервные копии которых нужно сделать.
Первый шаг — поиск strings-файлов. Это файлы, которые содержат в себе всю информацию о частях текста и строчек, на которые ссылается программа при ее открытии. Они также называются строчками локализации. Это потому, что в них содержится текст только для одного конкретного языка.
Для наглядности и безопасного теста, возьмем Mail. Делаем резервную копию целого приложения, и начинаем манипуляции.
Следуем в папку Программы/Mail.app/Contents/Resources/Ru.lproj и находим файл Localizable.strings. Напоминание для тех, кто не слишком часто «ковыряется» в системе: открывается папка Contents через нажатие правой кнопки на иконке приложения и из выпадающего меню выбирается «Показать содержание пакета», а далее обычным путем находите нужную вам папку или файл. И еще: если у вас стоит английская версия Mac OS X, то вам понадобится папка English.lpoj. Для описанного примера возьмем Localizable.strings из папки Ru и откроем его в TextEdit.
Mail использует текстовые строчки (заглавными буквами). Другие приложения могут использовать не такие «понятные» названия, а просто коды, потому и надо быть очень осторожным, дабы не изменить то чего трогать не стоит. Например, можно посмотреть для большего представления, как работает strings-файл в Mail.
Такие строки выглядят намного нагляднее и понятнее, потому что присутствуют комментарии. Они в свою очередь дают представление о том, как работают строки. И как результат, намного легче делать изменения в таких строках и меньше шансов, что кто-то что-то поломает.
Первое значение слева – это код строчки (текста). Когда программа запускается и показывает строчку, она загружает и показывает текст, соответствующий некоторому коду. Именно потому существует несколько локализированных файлов. Разработчики копируют этот файл и просто изменяют соответствующий текст. Как видно, в результате не так уже и трудно создать несколько локализаций системы. Справа в строчках находится текст, который можно изменить. Меняется только текст в скобках («…»), с точным сохранением структуры и сохранением знаков, находящихся в конце справа.
Здесь мы поменяли текст для кода DELETE_MENUITEM. Как можно догадаться из названия и комментария над кодом, этот текст отвечает за пункт «Удалить» контекстного меню на сообщении.
После сохранения изменений в файле и запуске Mail можно убедиться в результате:
iTunes
Всем поклонникам iTunes посвящается. Можно «подогнать» любимый проигрыватель под свой вкус. Например, изменить названия объектов боковой панели, сделать их похожими на надписи в Finder. Операции полностью аналогичные, включая и сохранение резервной копии приложения.
Пример некоторых строчек:
«135.011» = «МЕДИАТЕКА»;
«135.012» = «УСТРОЙСТВА»;
«135.013» = «МАГАЗИН»;
«135.014» = «ПЛЕЙЛИСТЫ»;
«135.015» = «Настроить…»;
«135.016» = «Apple TV»;
Можно изменить, например, надписи заглавными буквами на обычные.
Finder
Эта секция – фактически «высший пилотаж», ну или копание в системе, кому как легче. Главная идея – если вы полностью уверены в том что делаете, можете пробовать менять и системные файлы. Если нет – лучше ничего не трогать.
Для изменения некоторых системных надписей можно поменять srtings-файл Finder. Найти этот файл можно в папке /Система/Библиотеки/CoreServices/Finder.app/Contents/Resources/Ru.lpoj. Сохраните его резервную копию где-нибудь на жестком диске. Теперь скопируйте эту папку на рабочий стол, или в другое, удобное для вас место. Потом измененный файл скопируете назад в Finder.app. Намного легче отредактированный файл скопировать назад, чем возится с разрешениями. Если открыть файл, он будет выглядеть примерно так:
Итак, как упоминалось выше, изменяем правую часть строки и не трогаем ничего в левой части.
Новая папка
Для тех, кто любит жить интересно и оригинально, можно изменить надпись только-что созданной новой папки. Для этого, находим строчку с кодом N2. Это строчка показывает текст при создании новой папки. Можно изменить его на что-то интереснее. Все зависит от фантазии
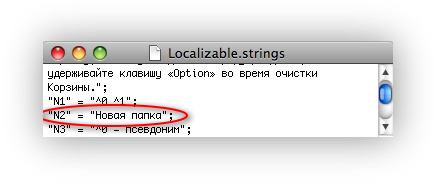
Сохраняем файл и копируем его назад в Finder.app, подтверждая его своим паролем, если вы не администратор. Далее, логично было бы перезапустить приложение для загрузки нового файла в память. В обыкновенной программе это не проблема: закрываем и перезапускаем. Но с Finder это не пройдет. Поэтому нужно будет вписать команду killall Finder в Терминале. Результатом будет завершение работы Finder и повторный его запуск. Также можно попробовать старый (менее жесткий) способ перезапуска Finder через системное меню Завершить принудительно, выбрав его из списка. Если все правильно, при создании новой папки, ее название должно измениться на новое.
Другие полезные строки:
«N3» = «^0 — псевдоним»;
«N4» = «^0 — копия»;
Эти используются, когда делают копии файла и создают псевдоним. Если вздумается их изменить, убедитесь, что неизменным остался значок ^0.
«AL1» = «Отменить»;
«AL2» = «Сохранить»;
«AL3» = «Продолжить»;
«AL4» = «OK»;
«AL5» = «Идентификация»;
«AL6» = «Пропустить»;
«AL7» = «Удалить»;
«AL8» = «Извлечь диск»;
Эти используют для изменения разных диалоговых окон. Конечно, лучше их не трогать, но что может стать на пути творческой натуры.
«N150» = «Справка»;
«N151» = «Открыть»;
«N152» = «Открыть в программе»;
«N153» = «Переместить в Корзину»;
«N154» = «Дублировать»;
«N155» = «Создать псевдоним»;
«N156» = «Новая папка»;
«N156.1» = «Новая папка записи»;
«N156.2» = «Новая смарт-папка»;
«N157» = «Очистить Корзину»;
«N157.1» = «Очистить Корзину необратимо»;
«N158» = «Показать содержание пакета»;
«N159» = «Показать инспектор»;
«N161» = «Всегда открывать в программе»;
«N162» = «Открыть содержащую папку»;
«N164» = «Изменить фон Рабочего стола…»;
«N165» = «Свойства»;
«N165.1» = «Показать инспектор»;
«N165.2» = «Показать общие свойства»;
«N167» = «Напечатать»;
«N168» = «Сжать «^0»»;
«N169» = «Сжать объекты: ^0»;
Эти отвечают за контекстное меню (правая кнопка или левая + Control).
«IV6» = «1 объект»;
«IV8» = «Нет объектов»;
«IV9» = «; своб. ^0»;
«IN3» = «Кол-во объектов: ^0»;
Эти четыре показывают различные части информации о дисках на десктопе.
Боковое меню
В боковом меню в Finder можно изменить строчки до неузнаваемости. Но теперь нужно поработать с другим файлом. Называется «подопытный» объект LocalizableCore.strings. В нем также куча строчек, но нас интересуют такие:
«SD5» = «Устройства»;
«SD6» = «Общий доступ»;
«SD7» = «Параметры поиска»;
«SD8» = «Папки»;
С этим текстом можно можно поработать так, что разные названия будут иметь совсем другое значение. Но это при условии, что другие пользователи вашего компьютера тоже с чувством юмора.
Заключение
Описанный способ изменения надписей довольно легкий. Достаточно один раз пройти путь от папки Система до файла Localizable.strings и любой, у кого голова на плечах и руки из нужного места, может проделать эти несложные манипуляции. Но. Всегда помните несколько простых правил, придерживаясь которых ваш компьютер и система точно не пострадают:
1. Садимся и лишний раз думаем, действительно ли это нужно (как в анекдоте о солнце, которое кождое утро встает)
2. Всегда делаем резервную копию файла или приложения, которые собираемся изменять
3. Всегда помним место хранения файла, чтобы потом долго не удивляться, почему не видно изменений
4. Всегда лишний раз проверяем правильность написанной/измененной строчки.
5. Помним одну неизменную истину: рано или поздно новые изменения надоедают, особенно это касается внешнего вида. Что из этого вытекает? Смотрим пункт 1.

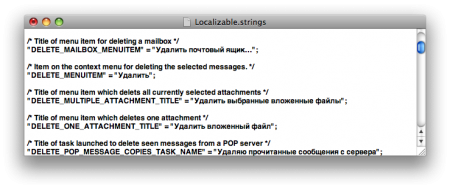
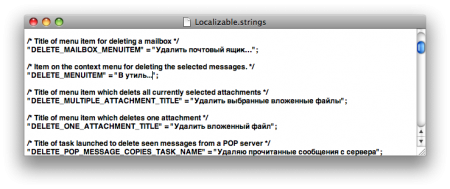
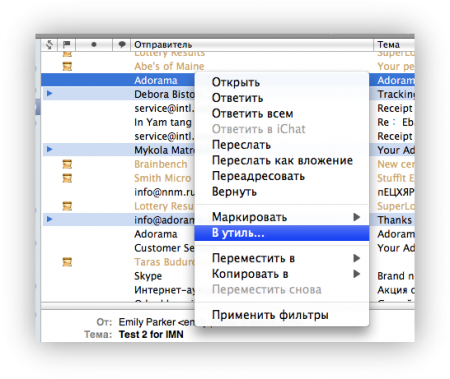
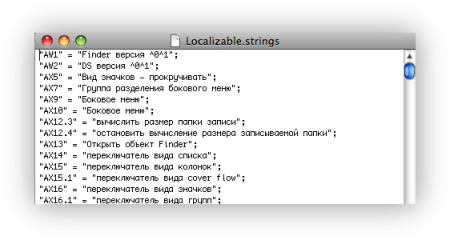
Последние комментарии