![]() С момента релиза OS X Yosemite множество пользователей операционной системы стали жаловаться на работу беспроводной сети. На официальных форумах поддержки Apple Support Communities и популярных «околояблочных» сайтах можно найти множество топиков, посвящённых этой проблеме.
С момента релиза OS X Yosemite множество пользователей операционной системы стали жаловаться на работу беспроводной сети. На официальных форумах поддержки Apple Support Communities и популярных «околояблочных» сайтах можно найти множество топиков, посвящённых этой проблеме.
Среди наиболее распространённых симптомов, описанных на этих ресурсах, выделяются невероятно медленная работа Wi-Fi, которая выражается в очень долгой загрузке веб-страниц, а также постоянные потери соединения между яблочными компьютерами и беспроводными точками:
После обновления до Yosemite моё Wi-Fi подключение, которое в Mavericks работало очень стабильно, стало постоянно отключаться. Мне приходится кликать по иконке беспроводного соединения и заново подключаться к домашней сети каждую минуту или две. Я уже пробовал отключать Bluetooth, заново настраивал роутеры. Даже неоднократно перезагружал систему. Но всё безуспешно.
Судя по сообщениям пользователей, данные проблемы затрагивают практически все компьютеры в линейке Mac и роутеры разных производителей, включая эппловские. На форумах предложено множество всевозможных способов «лечения»: первые отключают Bluetooth и Handoff, вторым помогает чистая установка Yosemite или отказ от синхронизации Dropbox, третьи «играются» с настройками беспроводного оборудования или отключают WPA-шифрование. Но большинству не помогает ни один из вышеперечисленных советов.
Сотрудники службы поддержки Apple оказались также не слишком полезными — они предложили своим клиентам удалить предпочитаемые сети или сбросить SMC. Но ни один из этих рецептов не является универсальным и позволяет с большой уверенностью сказать, что проблемы в работе Wi-Fi могут быть устранены только программным путём в следующих обновлениях Yosemite.
Пока что единственным компромиссным вариантом является перевод беспроводного оборудования на 802.11g (канал 2.4 ГГц). Кроме этого, популярный сайт OS X Daily предложил несколько продвинутых советов, которые также могут помочь исправить работу Wi-Fi в Yosemite. Для начала они рекомендуют заново создать файлы конфигурации и сетевые настройки.
- Первым делом нужно отключить Wi-Fi из панели меню и зайти в каталог
/Library/Preferences/SystemConfiguration/(для этого в окне Finder нажмитеCmd+Shift+Gи вставьте указанный адрес).
- Сделайте резервную копию следующих файлов, после чего удалите их из этого каталога:
com.apple.airport.preferences.plist
com.apple.network.identification.plist
com.apple.wifi.message-tracer.plist
NetworkInterfaces.plist
preferences.plist
- Наконец, перезагрузите ваш Mac и включите Wi-Fi в панели меню. Это заставит систему заново создать файлы сетевой конфигурации.
Далее пользователи могут создать очередное сетевое размещение. Для этого требуется зайти в Системные настройки > Сеть и выбрать пункт «Редактировать размещения» из выпадающего списка, после чего настроить подключение по новой.
Также в разделе Дополнительно > Аппаратура редакторы OS X Daily предлагают вручную присвоить параметру «Максимальный размер пакета» значение 1453 вместо стандартного 1500. В этот раз перезагружать компьютер не нужно — достаточно перезапустить все приложения, которые используют сетевой доступ.
Следующий шаг — выгрузить и заново загрузить сервис discoveryd, который отвечает за обработку DNS-запросов. Для этого запускаем Terminal (/Программы/Утилиты или через Spotlight) и вводим следующую команду. Вам потребуется ввести пароль от учётной записи, обладающей правами администратора:
sudo launchctl unload -w /System/Library/LaunchDaemons/com.apple.discoveryd.plist
После этого мы должны вновь запустить discoveryd:
sudo launchctl load -w /System/Library/LaunchDaemons/com.apple.discoveryd.plist
В данном случае «облегчение» также должно настать после перезапуска приложений, работающих с сетью. Обратите внимание, данный трюк придётся повторить после каждого ребута системы, который «повысит стабильность и надежность работы в беспроводных сетях».
Всё-таки интересно, как компании удаётся сломать работу Wi-Fi каждый раз после выпуска обновлений?

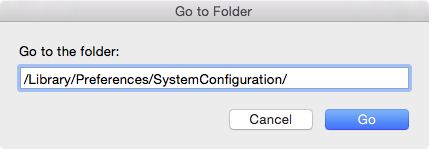
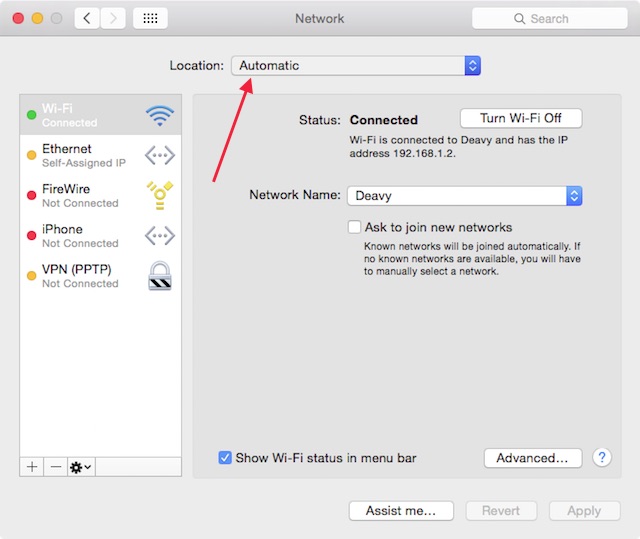
Последние комментарии