![]() На дворе был 2010 год, когда Apple в последний раз выпустила крупное обновление операционной системы на физическом носителе. С тех пор процесс установки избавился от многих глюков и проходит почти безболезненно, но всё равно многие пользователи предпочитают хранить старую-добрую загрузочную USB-флешку с установочным образом OS X про запас.
На дворе был 2010 год, когда Apple в последний раз выпустила крупное обновление операционной системы на физическом носителе. С тех пор процесс установки избавился от многих глюков и проходит почти безболезненно, но всё равно многие пользователи предпочитают хранить старую-добрую загрузочную USB-флешку с установочным образом OS X про запас.
Например, если вы проводите параллельно несколько инсталляций, намного проще использовать USB-флешку вместо того, чтобы загружать по 5 ГБ с серверов Apple для каждого компьютера по-отдельности. Или если вам нужен восстановительный диск для старых Маков, которые не совместимы с функцией загрузки системы из интернета, такой носитель подойдёт как нельзя лучше.
Так или иначе, создать установочную USB-флешку с Yosemite не так сложно. Для этого вам понадобится:
- Мак. Выполнить все описанные ниже действия можно как в Mavericks, так и в Yosemite.
- USB-флешка на 8 ГБ или больше или раздел аналогичного размера на внешнем диске. Для более новых Маков стоит использовать USB 3.0 флешку, что позволит значительно ускорить установку.
- Инсталлятор OS X 10.10, который находится каталоге Программы. Стоит учесть, что после установки Yosemite инсталлятор удаляет сам себя, поэтому вам потребуется заново загрузить его из Mac App Store по следующей ссылке.
- Администраторские привилегии на Маке, который вы используете для создания установочной флешки.
Наиболее простой способ
Для него помимо всего вышеперечисленного потребуется небольшая утилита Diskmaker X, которая позволит вам не «ковыряться» в Терминале. На самом деле, она существовала ещё со времён OS X 10.7 1, но главное, что она поддерживает Yosemite.
Работать с этой утилитой очень просто: после запуска она предложит выбрать тип операционной системы и носитель, который в дальнейшем станет загрузочным.
Если Diskmaker X не сумеет обнаружить инсталлятор OS X на в папке Приложения, то пользователь может выбрать его вручную.
Просто следуйте инструкциям на экране и убедитесь, что на вставленной в компьютер USB-флешке или выбранном разделе не осталось нужной для вас информации, так как вся она будет уничтожена во время копирования файлов Yosemite.
Чуть более сложный способ
Если вы по каким-либо причинам не хотите использовать Diskmaker X, Apple включила в состав инсталлятора специальную консольную команду, при помощи которой также можно создать установочный диск OS X. Но перед этим требуется выполнить несколько подготовительных шагов, первый из которых состоит в запуске Дисковой утилиты и выборе нашей флешки в боковом меню.
Далее переходим на вкладку «Раздел диска» и в выпадающем списке «Схема разделов» выбираем «Раздел: 1», указав заодно формат «Mac OS Extended (журнальный)» и имя тома. В моём случае — это «usb»2.
Также не забудьте заглянуть в «Параметры» и выбрать пункт «Схема разделов GUID», чтобы наша флешка стала загрузочной. Теперь нажимаем на кнопку «Применить» и ждём, пока Дисковая утилита закончит свою работу:
Для следующего шага нам потребуется Терминал (/Программы/Утилиты). Запускаем его и вводим следующую команду3:
sudo /Applications/Install\ OS\ X\ Yosemite.app/Contents/Resources/createinstallmedia --volume /Volumes/usb --applicationpath /Applications/Install\ OS\ X\ Yosemite.app --nointeraction
Нам остаётся ли дождаться, пока команда сотрёт всю информацию с накопителя и скопирует на него необходимые файлы. В ходе процесса в Терминале вы увидите что-то вроде этого:
Erasing Disk: 0%… 10%… 20%… 30%…100%…
Copying installer files to disk…
Copy complete.
Making disk bootable…
Copying boot files…
Copy complete.
Done.
Теперь при необходимости мы просто перезагружаем компьютер с зажатой кнопкой Alt (Option) и выбираем нашу USB-флешку, с которой можно установить или обновить систему.


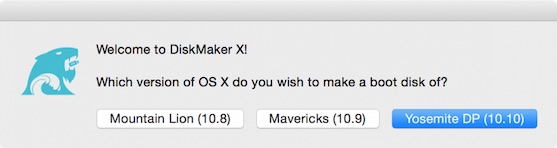
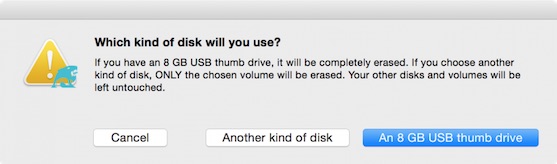
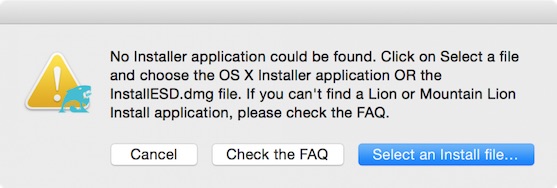
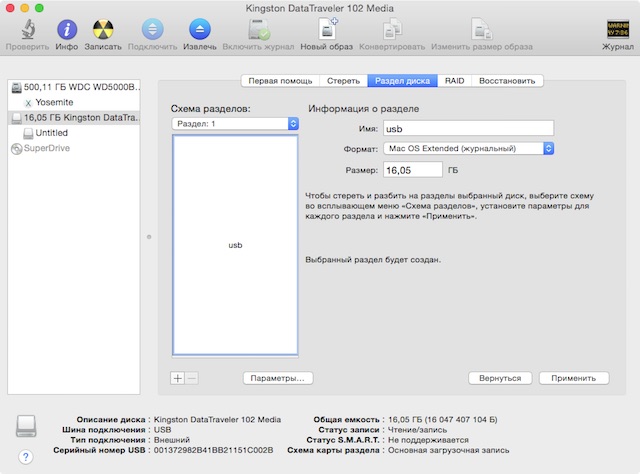

Последние комментарии