![]() Решив вчера помочь одному из пользователей нового русскоговорящего комьюнити apple_russia (в которое ушло большинство старожилов с обреченного ru_mac’a), мне потребовалось удалить эксперимента ради одно из самых полезных приложений от сторонних разработчиков в Mac OS X — 1Password. Во время этого «акта вандализма» я столкнулся с небольшими трудностями — оказывается, программа оставляет за собой очень много «хвостов», поэтому её удаление является не такой уж и тривиальной задачей.
Решив вчера помочь одному из пользователей нового русскоговорящего комьюнити apple_russia (в которое ушло большинство старожилов с обреченного ru_mac’a), мне потребовалось удалить эксперимента ради одно из самых полезных приложений от сторонних разработчиков в Mac OS X — 1Password. Во время этого «акта вандализма» я столкнулся с небольшими трудностями — оказывается, программа оставляет за собой очень много «хвостов», поэтому её удаление является не такой уж и тривиальной задачей.
К моему удивлению, не помогли даже всякие очистители системы вроде AppCleaner (мой любимый) и CleanMyMac.
Для начала, хотелось бы сказать пару слов о самом 1Password. С этим приложением, представляющим невероятно полезный и гибкий менеджер паролей, я познакомился сам и познакомил наших читателей почти полтора года назад. За это время программа успела обновиться до третьей версии (точнее, до 3.0.9), а приложение для iPhone OS несколько раз становились бесплатными (о чем мы писали как в блоге, так и в нашем твиттере).
Этот менеджер совместим с большинством браузеров и позволяет быстро ввести логин и пароль на практически любом сайте в 2 клика мыши. По желанию пользователя в программе можно создать уникальный и устойчивый к взлому пароль, а встроенная функция анти-фишинга и анти-кейлоггер позволяет не задумываться о сохранности или компрометации данных.
Так вот, как я и сообщил в начале статьи, программа достаточно глубоко интегрируется в систему, оставляя за собой множество «хвостов» — файлов, плагинов, баз данных и прочего. Поэтому для полной и правильной деинсталляции придется немного потрудиться.
Компоненты программы
Перед тем, как сломя голову бросаться в дебри системы, нужно хотя бы в общих чертах ознакомиться с тем, что мы будем удалять 🙂 Итак, среди компонентов программы выделяют следующие:
- само приложение 1Password;
- расширения для браузеров;
- всякие-разные дополнительные скрипты, необходимые для браузерных расширений;
- дополнительный файлы приложения;
- keychain (база данных) приложения и его бэкапы;
- настройки приложения, которые автоматически генерируются Mac OS X;
- сервис LaunchAgent и его настройки.
Порядок удаления
Предлагаю по-порядку эти компоненты и рассмотреть, дабы в последствии не возникало путаницы:
- С приложением, думаю, проблем возникнуть не должно, потому что удалить его можно просто при помощи драг-н-дропа из папки Программы (Applications) в Корзину.
- Чтобы удалить расширения для браузеров нужно зайти в настройки программы (Cmd+, или через меню 1Password > Настройки) и выбрать закладку «Веб-браузеры». Нажатие на кнопку «Удалить все расширения»… кхм, удалит все расширения 🙂
- Для очистки скриптов нужно зайти в Finder в папку
Library > ScriptingAdditionsи перетащить в Корзину файл1Password Addition.osax. - Дополнительные файлы приложения могут быть изгнаны из системы стиранием папки
Library > Application Support > 1Password. - По-идее, keychain будет уже удален на предыдущем шаге, если вы не меняли местоположение файла
1Password.agilekeychain. Однако стоит учесть, что в этом файле хранится вся информация, которую вы вводили в приложение. Поэтому её удаление приведет к полной и невозвратной потере данных (это я к тому, что на всякий случай стоит сделать бекап, если вы в дальнейшем планируете пользоваться программой). - Бэкапы keychain тоже хранятся в папке
Library > Application Support > 1Passwordв каталоге с названием Backup, поэтому скорее всего были удалены на шаге 4. - Настройки приложения хранятся в
Library > Preferencesв виде файлаws.agile.1Password.plist, который можно с легкостью отправить в Корзину.
Теперь осталось удалить самое сложное. У приложения есть еще свой сервис, который никак не хочет останавливаться (даже если попросить его «завершиться принудительно» в Мониторинге системы). Для избавления от него себя и Снежного Барса потребуется выполнить в Терминале следующую команду:
launchctl remove ws.agile.1PasswordAgent
После чего удалить файл, находящийся по адресу Library > LaunchAgents > ws.agile.1PasswordAgent.plist.
Все, вот мы справились! Осталось только перезапустить компьютер и можно открывать шампанское 🙂

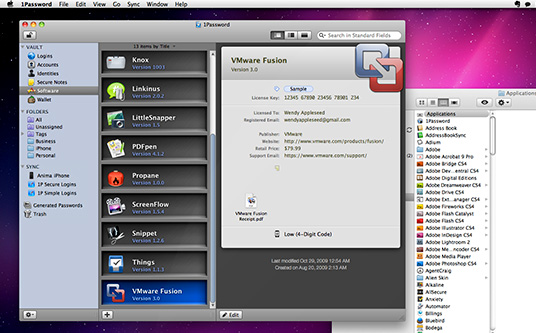
Последние комментарии