 Очень часто бывает, что какой-то необходимый файл открывается в приложении, которое не совсем хорошо подходит под необходимые мне задачи. К примеру, обычный JPEG или PNG после установки Photoshop может открываться не в обычном Просмотре, а в медиа-комбайне от Adobe. Нет, я не отрицаю, что он справится с этой задачей, но в качестве обычного просмотрщика он вряд ли сгодится — для его запуска требуется достаточно много ресурсов и открытие даже одного файла может затянуться.
Очень часто бывает, что какой-то необходимый файл открывается в приложении, которое не совсем хорошо подходит под необходимые мне задачи. К примеру, обычный JPEG или PNG после установки Photoshop может открываться не в обычном Просмотре, а в медиа-комбайне от Adobe. Нет, я не отрицаю, что он справится с этой задачей, но в качестве обычного просмотрщика он вряд ли сгодится — для его запуска требуется достаточно много ресурсов и открытие даже одного файла может затянуться.
Открою небольшой секрет — совершенно не стоит расстраиваться, поскольку у меня как минимум два решения.
Приложение для Mac OS X
«There’s An App For That» говорится в рекламе iPhone 3G. С Маком ситуация аналогичная — практически в любой ситуации мы можем найти специальное приложение, которое поможет нам. Правда в нашем случае это даже не приложение, и не утилиа — это панель для Системных настроек (System Preferences), которая называется RCDefaultApp.
Она позволяет совершенно безболезненно более гибко управлять приложениями по-умолчанию в системе. Панель просто устанавливается в систему и позволяет не вспоминать о ней, пока не понадобится её помощь 🙂 По умолчанию этот аддон способен обрабатывать несколько различных системных областей, при этом не ограничиваясь указанием того, каким приложением открывать тот или иной тип файла. Вот эти области:
- Интернет — тут можно выставить каким приложением просматривать веб, открывать ссылки на адреса электронной почты, читать новости по RSS и работать с FTP.
- Медиа — здесь можно назначить приложение для открытия медиафайлов или при подключении какого-либо носителя информации (например, пустые диски или цифровые камеры).
- Приложения (Apps) — здесь устанавливаются приложения по-умолчанию для определенных типов файлов.
- URL — на этой вкладке можно установить связь какого-либо определенного адреса в интернете со специфическим браузером.
- Расширения (Extensions) — установка приложения по-умолчанию для конкретного расширения файла.
- UTI — на этой вкладке можно установить дефолтное приложение для конкретного файла или каталога.
- типы MIME — при нахождении в интернете определенные файлы с указанным MIME будут открыты в приложение, которое назначит пользователь.
Вот такое простое, но в тоже время очень полезная панель. Удалить её так же просто, как и установить — в папке ~/Library/PreferencePanes/ находим файл DefaultApps.pref и перетаскиваем его в корзину в доке.
К сожалению, приложение не обновлялось с ноября 2006 года и неизвестно, будет ли разработчик делать версию для Snow Leopard.
Ручной способ
Это способ уже не отличается такой элегантностью, как предыдущий, но подойдет всем, кому нужно очень быстро поменять ассоциацию файла и разбираться с закачками, установками и настройками всяких панелей. Заключается он в том, что мы сами руками сделаем то, что предыдущий аддон делает автоматически. Все, что потребуется сделать — это открыть окно информации о файле. Сделать это можно двумя способами: выбрать файл в Finder и нажать на клавиатуре Ctrl+I или в контекстном меню файла выбрать пункт Get Info.
В открывшемся окне можно будет найти достаточно много разнообразной информации о файле. В секции «Open with» находится выпадающий список, в котором выбрано текущее приложение, с помощью которого открывается файл. Если вы хотите изменить ассоциацию для всех файлов данного типа, то просто нажмите кнопку «Change All».
Как видите, есть несколько вариантов. Для более гибкой настройки подойдет RCDefaultApp, который позволяет закопаться в систему по-глубже. А если вам не нужны чересчур детальные настройки приложений по-умолчанию, то хватит второго, ручного, способа. Он-то точно заработает в Snow Leopard 😉

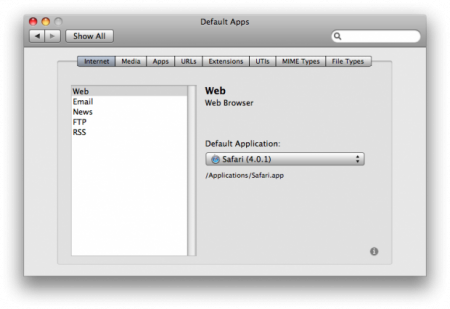
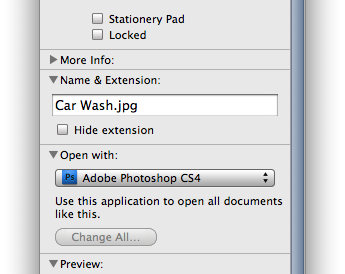
Последние комментарии