![]() Здесь хочу поделиться (читай: поплакаться в жилетку) своим негодованием к имеющимися стандартам и предрассудкам. С раннего детства как началось (одень шапку, 18 градусов только), в юности продолжилось (с ней/ним не гуляй, там родители учителя — мало зарабатывают) и никуда не пропало сегодня. Я не за то, чтобы объявить войну целому миру, нет. Соседские бабушки никуда не денутся со своими сплетнями и советами лучше укутать вашего собственного ребенка, шеф никогда не поменяет ваш рабочий стол из серого на оранжевый, а Джонсон и Джонсон никогда не будет заботится о вас и о вашем здоровье. В этой войне вы проиграете. Но ведь не все так сложно и уныло, иначе бы и жизнь не была интересной. Мы ведь можем что-то изменить на свой вкус, пусть это будет даже вид системы. Поверьте, то что вы купили белый MacBook вместо обычного черного ноутбука или iMac вместо «системнобочного» компьютера, уже вызывает уважение и говорит о том, что вы человек альтернативного мышления.
Здесь хочу поделиться (читай: поплакаться в жилетку) своим негодованием к имеющимися стандартам и предрассудкам. С раннего детства как началось (одень шапку, 18 градусов только), в юности продолжилось (с ней/ним не гуляй, там родители учителя — мало зарабатывают) и никуда не пропало сегодня. Я не за то, чтобы объявить войну целому миру, нет. Соседские бабушки никуда не денутся со своими сплетнями и советами лучше укутать вашего собственного ребенка, шеф никогда не поменяет ваш рабочий стол из серого на оранжевый, а Джонсон и Джонсон никогда не будет заботится о вас и о вашем здоровье. В этой войне вы проиграете. Но ведь не все так сложно и уныло, иначе бы и жизнь не была интересной. Мы ведь можем что-то изменить на свой вкус, пусть это будет даже вид системы. Поверьте, то что вы купили белый MacBook вместо обычного черного ноутбука или iMac вместо «системнобочного» компьютера, уже вызывает уважение и говорит о том, что вы человек альтернативного мышления.
Чтобы не вдаваться в излишние философские раздумья, предлагаю успокоится, глубоко вздохнуть и настроить под себя то, что вам под силу и не принесет никакого вреда ни вам, ни компьютеру. Итак, включаете любимый рабочий инструмент и видите Dock, стандарто размещен внизу. Вроде бы не мешает, вроде бы и прячется автоматически.. Но у меня мини-проблема: на широком экране (13,3″) при таком размещении Dock занимает нижнее пространство, читать и листать документы или сайты не так комфортно, а на повернутом на 90 ° Макбуке вообще невозможно 😀 . Пришлось разместить Dock справа. Как это делается описывать не буду, это очень просто сделать через Системные настройки или через контекстное меню. Если вы левша — может стоит разместить слева, но это дело вкуса и привычки. Придется только отвыкать от нижнего размещения к правому, первых два-три дня из-за привычки еще поездите курсором вниз. Есть такая категория людей, которые не представляют своей работы за Маком без Терминала. Об этом я упоминал уже не раз. Они могут поиграть с размещение Dock командой:
defaults write com.apple.dock pinning end
а после:
killall Dock
Эта команда «подсовывает» Dock к верхнему правому углу, так что корзина не находится в самом нижнем углу, а немного выше, что, в свою очередь, немного удобнее. Хотя все зависит от количества иконок в Dock. Скажу честно, эту команду нашел случайно, а вот «противоядия» не встретил, потому сам не испытывал 🙂 Но у меня есть принцип: если есть команда (или совет вообще), то и найдется и тот, кому она нужна.
Можно создать в Dock папки, к которым вы обращаетесь чаще всего. Но вид этих папок будет абсолютно одинаковым.
Решений может быть несколько. Можно организовать ящички в Dock. Помнится этот способ многим понравился. Если все получается, то очень помогает быстренько разобраться что где лежит.
А еще можно добавить разделители между иконками в Dock. Запустите следующую команду:
defaults write com.apple.dock persistent-apps -array-add '{tile-data={}; tile-type="spacer-tile";}'
И перегрузите Dock (killall Dock). Вы получите разделитель в секции программ, который можно перетащить в нужное место. Если надо еще один – пусть ничто вас не останавливает от повторного запуска команды.
А можно добачить такой же разделитель и в секцию документов:
defaults write com.apple.dock persistent-others -array-add '{tile-data={}; tile-type="spacer-tile";}'
Можно также с помощью опять же команды организовать стек, в котором будут отображаться последние запущенные приложения.
Как это делается я рассказывал здесь в разделе Стеки. Можно также привлечь для этой задачи сторонние приложения. Например FolderBrander поможет подписать каждую папку, а Quay дает расширенную информацию о папке. Они обе платные, но стоят совсем недорого.
Некоторые пользователи используют альтернативные приложения вместо Dock. Например, DragThing. Оно не только заменяет Dock, но и более гибкое в настройках. Группу папок можно перемещать куда-угодно, есть поддержка нескольких закладок, можно присваивать комбинации клавиш не только для запуска файлов, но и для управления дисками. Еще одним плюсом является полная поддержка процессов, созданных в Automator.
Поменяйте иконки подключенных дисков. Если, например, подключены одновременно внешний носитель (например, карта памяти из цифровой камеры) и подключен образ диска, то выглядят они идентично. Можно изменить и это, точнее иконки подключенных дисков. Иконки можно взять, например, отсюда и изменить текущую уже известным способом через Свойства (Command + I).
Можно организовать себе окна в Spaces. Точнее сгрупировать их по назначению. Например, если у вас активировано 4 Spaces, то разбейте свои приложения на 4 группы: Интернет (Safari, Adium, FTP-клиент, Mail), Документы (TextEdit, Excel, еще что-то), Музыка (iTunes, плейлисты), Видео (VLC, QuickTime). Если Spaces не много, то можно быстро переключаться в нужную категорию, где все будет под руками. Работа со Spaces тоже описана подробнее ранее.
Если вы настойчиво взялись видоизменять внешний вид системы, рабочего стола и т д, попробуйте поставить новые иконки на систему. Есть много доступных ресурсов: AppStorm, deviantArt, The Iconfactory и другие. Даю гарантию, что изменить все можно до неузнаваемости.
Главная мысль в том, чтобы все, что вы делали было нужным и приносило удовольствие во время процесса и в дальнейшем. Лучше не заниматься всеобщей «кастомизацией» от нечегоделать. Оно должно нравиться сейчас и потом, и главное, удовлетворять амбиции.

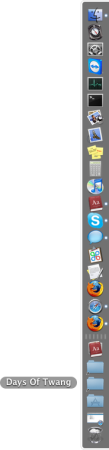

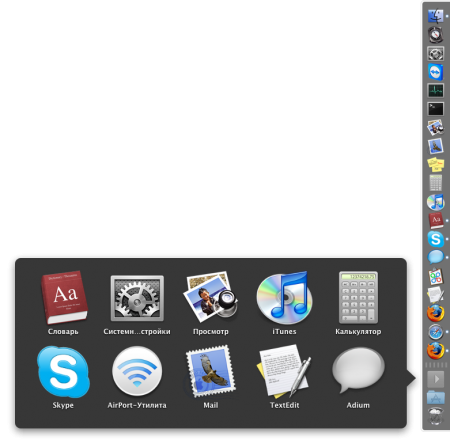
Последние комментарии