 Если вы выбрали для себя iTunes в качестве основного средства проигрывания музыки и видео, то, скорее всего, давно уже разобрались в большинстве возможностей этой программы. Некоторые почитали кое-что из нашего материала здесь, здесь и здесь, и стали вообще хорошо разбираться и пользоваться его прелестями. Если даже и не читали специализированный материал по управлению iTunes с помощью клавиатуры, то, наверняка, пробовали тыкать вслепую. Тем более тенденция управления плеерами четко просматривается. Этим материалом постараюсь немного облегчить жизнь, собственно, новым пользователям iTunes.
Если вы выбрали для себя iTunes в качестве основного средства проигрывания музыки и видео, то, скорее всего, давно уже разобрались в большинстве возможностей этой программы. Некоторые почитали кое-что из нашего материала здесь, здесь и здесь, и стали вообще хорошо разбираться и пользоваться его прелестями. Если даже и не читали специализированный материал по управлению iTunes с помощью клавиатуры, то, наверняка, пробовали тыкать вслепую. Тем более тенденция управления плеерами четко просматривается. Этим материалом постараюсь немного облегчить жизнь, собственно, новым пользователям iTunes.
Клавиатура
Стандартно останавливать музыку с помощи клавиши пробела умеют все. Работает одинаково хорошо и в развернутом окне, и в компактном окне мини-плеера. Если кто не знает, вызывается такое окошко нажатием зеленой кнопочки слева вверху. Получается такой маленький мини-плеер:
А если потянуть за нижний правый угол (даже не потянуть, а просто нажать), получится окно немного развернутее:
Но это так, лирическое отступление. Клавишами курсора влево и вправо можно управлять треками: проигрывать предыдущую и следующую композицию. Если не работает — попробуйте с прижатой Command. Не забываем также о стандартных мультимедийных клавишах ( F7, F8 и F9).
Перемотка
Передвигаться по композиции, прокручивая ее вперед или назад, можно с помощью одновременно прижатых Alt + Command и стрелок курсора (правой или левой). Таким образом можно прокручивать трек вперед или назад с 5-секундным интервалом.
Запуск
И, о чудо! Работает клавиша ввода или Enter для запуска треков, видео, подкастов и аудиокниг! Жаль, что это актуально только для содержимого iTunes… Так что все дружно продолжаем открывать файлы в системе двойными щелчками, или еще 18 другими способами.
Звук
Для управления звуком в программе пользуемся Command + стрелка вверх или стрелка вниз. Для того, чтобы убрать звук полностью нажмите Command + Alt + стрелка вниз. Это mute. Для установления минимальной громкости (громкость на ноль) прижимаем Shift + Command + стрелка вниз. Чтобы убрать mute нужно прижать повторно Command + Alt + стрелка вниз, или стрелка вверх. Будьте осторожны с поднятием звука с минимума. Shift + Command + стрелка вверх поставит звук на максимум. Не разбудите мирно спящего соседа, ибо человек, способный разбудить ближнего своего, способен на любую подлость (студенческая мудрость). В любом случае, сами не напугайтесь.
Поиск
В поисковое поле с клавиатуры можно переместится с помощью табулятора если находитесь в разделе Музыка, или Command + Alt + F если в каком-то плейлисте или папке плейлиста (для прямого перехода).
Дополнительно
Зайдите в справку iTunes. Сразу в списке увидите пункт Сочетания клавиш.
Может быть там еще есть что-то такое, о чем вам пока не известно.
Хочу заметить, что одни и те же клавиатурные команды могут работать по разному, если содержимое iTunes выставлено в разных видах (список, решетка или Cover Flow).
Больше
Мне пришлось вынести отдельный заголовок, поскольку далее предлагаю ознакомление с сторонним приложением, которое мне очень пригодилось. Это Change Hidden iTunes Preferences. Скачиваете архив, содержимое сохраняете в папке Пользователь/Библиотеки/iTunes/Scripts. Если такой не существует, тогда придется создать. Перезапускаете iTunes и в меню сразу будут доступны эти скрытые настройки.
Чем оно мне так понравилось? Оно дало мне возможность иметь в прямом доступе общую медиатеку iTunes, сразу возле Музыки и Фильмов. Открываете окно и ставите соответствующие галочки:
Раньше, для перехода а общую медиатеку мне приходилось пользоваться Смарт-папкой Последние добавленные. Как не сложно догадаться, на следующий день при добавлении нового контента, эта папка имела уже совсем другое содержание. Как уже раньше было сказано, она будет в той же секции, где Музыка и Фильмы, только будет содержать и то и другое.
Есть поддержка жанров при просматривании содержимого. Но это для меня было не так важно. Очень понравилась возможность присваивать рейтинг в пол-звездочки. То есть можно ставить рейтинг на 3, 4 или 5, а 3,5 или 4,5. Вызываете информацию о файле (правая кнопка или Command + I) и в закладке Параметры щелкаете (аккуратно!) между звездочек.
Можно сделать это напрямую, не заходя в параметры. Выделяете отдельный альбом, присваиваете рейтинг таким же способом напротив каждой композиции в колонке Рейтинг. Если весь альбом заставляет подняться ваши волоски на руках, то под изображением альбома присваиваете рейтинг.
Поставив отметку на Show Arrow Links и Searches iTunes можно быстро вызывать браузер. Нажимаете на стрелочке возле названия трека, альбома или исполнителя выделенного файла, и получаете 3-колоночный (а не 2-, как в обычном iTunes) браузер, где сразу будет показано размещение трека. Передвигаться по иерархии можно легко табулятором. Этот же браузер вызывается с помощью Command + B.
Также приятным дополнением является возможность проигрывания композиций при импорте или конвертации. Признаюсь, не приходилось тестировать сконвертированные и одновременно играющие треки, но будем надеяться, что они действительно корректно преобразовываются и разработчик нас не обманул.
Напоследок. Насколько нужна утилита для обычного пользователя? Если вы довольствуйтесь тем, что что-то играет на фоне и больше ничего, то незачем вам тратить свое драгоценное время на скачку и настройку дополнительных программ. Святое правило никто не отменял: работает — не трогай. Но минимальный серфинг по треках, создание плейлистов и оптимизация управления будут требовать уже дополнительных инструментов и навыков. Есть и другие программы-утилиты, которые справляются с описанными задачами, не спорю. Во-первых, это еще одна из них, во-вторых надеюсь в ближайшем будущем описать несколько из них, дабы наш пользователь имел выбор.

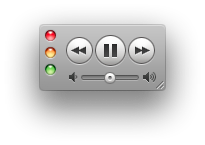
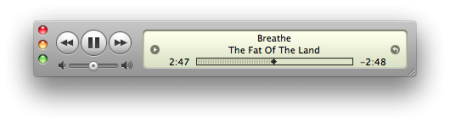
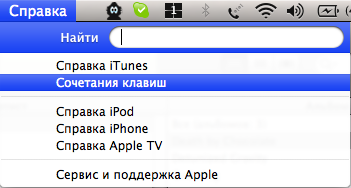
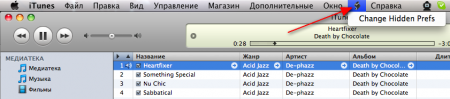
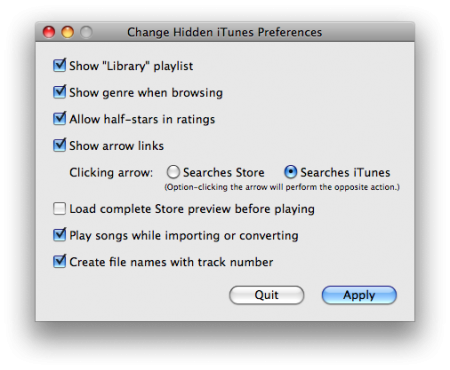
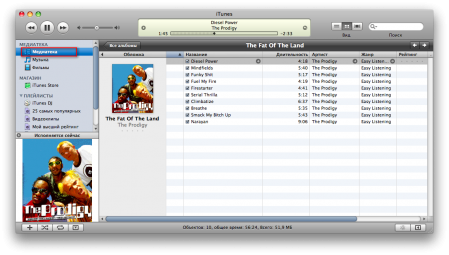
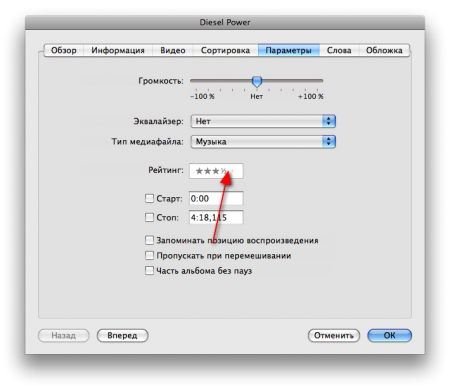
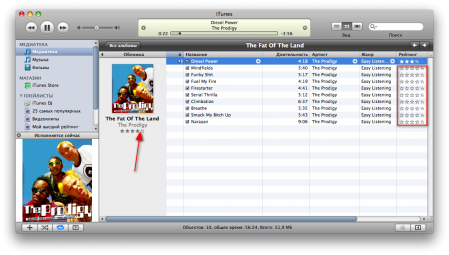
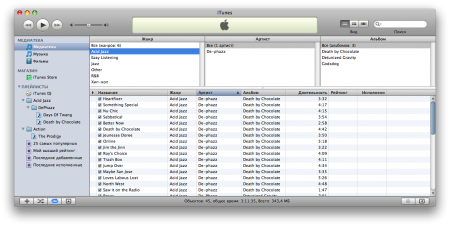
Последние комментарии