Из названия сразу можно догадаться о чем пойдет речь. Может кто-то подумает, что тема не совсем интересная, что тут такого. Каждый умеет открывать файл. Но моей целью является попытка упростить читателю жизнь и сэкономить время, поскольку в разных случаях открывать файл можно по-разному. То есть, даже самый извращенный способ в конкретный момент может оказаться самым быстрым.
1. Итак, классический способ, который всем известен — это двойной щелчек. Мышкой или по трекпаду — не важно. Главное удобная настройка интервала между щелчками.
2. Выделить файл и нажать Command + Стрелка вниз.
3. Выделить файл и нажать Command + О.
4. Одиночное нажатие на файле в Боковом меню Finder. Для этого, разумеется, нужно сначала перенести туда этот файл. Делается это простым движением мышки (и никакого мошенничества).
5. Таким же одиночным щелчком можно открывать файл не только из Бокового меню, но и из Панели инструментов Finder или Dock. Если там же есть и иконка нужной программы, можно просто перенести файл на ее иконку.
6. Можно открывать файл из диалогового окна Открыть файл. Оно вызывается также комбинацией клавиш Command + О, но есть разница, когда ее нажать — выделить файл в Finder, или будучи в каком-нибудь приложении. В приложении этот шоткат вызывает диалоговое окно.
7. Подобно способу 5, можно перемещать нужный файл на иконку программы, в Боковое меню, Панель инструментов или Dock, но уже непосредственно из диалогового окна Открытия файла.
8. Перетащить мышкой файл или его proxy-иконку (иконка возле названия в окне, если файл уже открыт в другом приложении) в диалоговое окно открытия файла, выделить его нажать кнопку Открыть. Может и не самый оптимальный способ открытия, но такой есть.
9. Правая кнопка на выделенном файле, или щелчек с прижатым Control. Появится контекстное меню, из которого можно выбрать Открыть или Открыть с помощью. Если выбрать второе, появится список предлагаемых программ, любую из которых можно выбрать. Это хороший способ выбрать альтернативное приложение, которое откроет файл (если программа по умолчанию в данный момент вам не подходит). Например, открыть PDF с помощью Просмотра, а не Adobe Acrobat. Если же в списке нет нужного альтернативного приложения, можно Выбрать программу.
Так же этот способ нормально работает и из Бокового меню Finder.
10. Если у вас в Dock есть папка в виде Стека, можно просто ее развернуть и щелкнуть один раз на нужном файле.
11. Выделить файл в Finder и прижать Command + I. Получим свойства файла и в секции Просмотр (которая должна быть развернута) дважды нажимаем на иконке файла.
12. Если файлы показаны в виде колонок, можно двойным щелчком открыть файл в его просмотре (самая крайняя колонка).
Кстати, если навести курсор на тот же просмотр, допустим, PDF файла, то будут видны такие стрелочки:
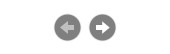
Они дают возможность быстро просмотреть содержание, не открывая самого файла. С их помощью можно быстро пролистать документ, как обычную книгу. С помощью мышки можно увеличить колонку просмотра до нужных размеров, чтобы были читабельными объекты.
13. Если файлы показаны в виде Cover flow, нужно просто дважды щелкнуть на файле (конечно же, имеем ввиду в зоне «обложки»).
14. Если открыть файл в Быстром просмотре, то отсюда можно сразу и открыть файл, дважды на нем щелкнув (аналогично – не только в списке файлов, но и на сомом окне Быстрого просмотра). Если же открываете так папку, двойной щелчек откроет окно Finder, а там вы уже знаете что делать.
15. При поиске файла в Spotlight из списка найденных объектов выбираем нужный и просто нажатием мышки или Enter запускаем его.
16. Если часто обращаться к одному и тому же файлу, или только что закрыли, можно повторно запустить его через Apple меню. Из списка меню выбрать Открыть недавно использованные.
17. В Терминале запустить команду open [имя файла]. Убедитесь, что правильно указали путь файла.
18. Таким же способом можно запустить файл в конкретном приложении, правильно указав путь и приложения и файла. Команда выглядит так: open [имя приложения] [имя файла]. Например:
open /Applications/TextEdit /Users/Berry/Documents/my_file.txt.
19. В Safari можно ввести путь к файлу, используя такой же формат ввода и нажать Enter. По мере ввода пути, переходя от одной папки к другой, значок в поле ввода будет меняться, подсказывая где сейчас будет находиться пользователь, если нажмет ввод, плюс получается защита от опечатки. Если название содержащей папки введено не правильно — значок не примет вид папки. Вот какие чудеса!
Можно так же ввести путь и в Firefox, но результатом будет не окно Finder или запущенный файл, а окно Firefox, в котором будет отображена вся иерархия папок в виде работающих ссылок.
Этим способом можно воспользоваться при передаче по локальной сети ссылки на файл, зарытый где-то в нетрях сервера, сослуживцу или начальнику. Вас могут даже похвалить за изобретательность :).
Перечисленные здесь способы запуска файла нельзя назвать чем-то кардинально новым. Некоторые из них совсем даже не оптимальны и далеко не экономят время. Но могу поспорить, что о некоторых из них читатель не знал. Открывайте файл как вам угодно, способов масса. Главное наконец-то перестать жать по привычке на Enter.

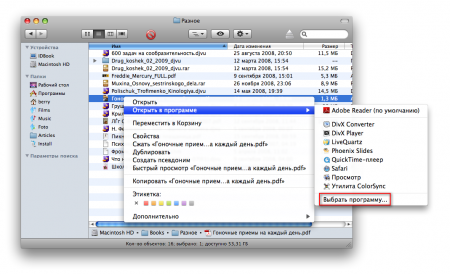
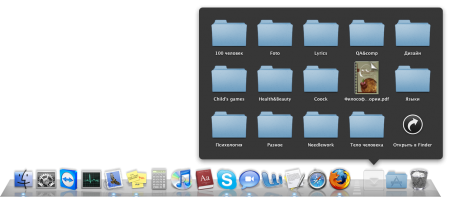
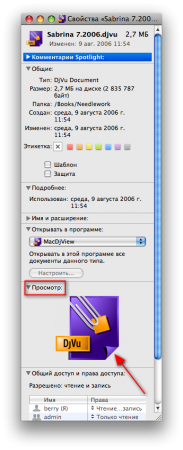
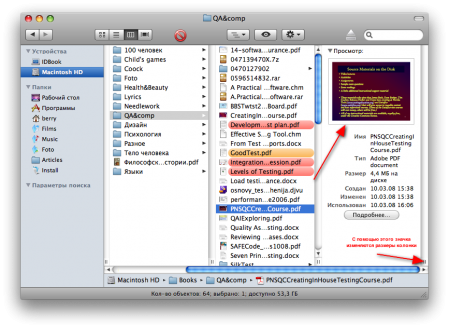
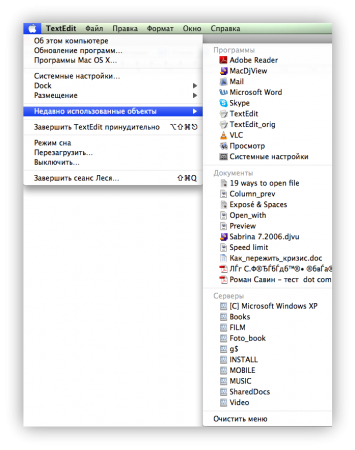
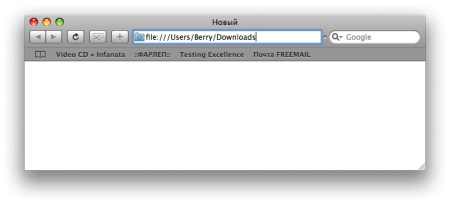
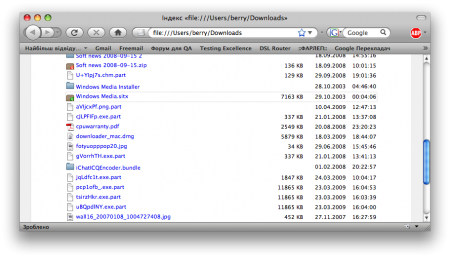
Последние комментарии