Компьютеры Mac долго считали, и продолжают считать, дорогими и незаслуженно элитными. А mac-пользователей обзывают членами яблочной секты, не понятно на что позарившимися. Но это не так, хотя бы потому, что Mac OS X обладает набором действительно удобных функций. Одними маководы пользуются изо дня в день, а о других забывают. Ребята на Lifehacker.com подготовили десятку полезных, но «забытых» функций Mac OS X, которую я предлагаю вашему вниманию. Интересно будет сравнить, как с этим обстоит у наших маководов 🙂
P.S. Совет, объясняющий показ даты в меню сверху, мне вообще показался притянутым за уши. Поэтому его выбросил и «…их осталось девять»:)
9. Говорите!
Включите ваши колонки, запустите Terminal и введите следующее:
say Hello World
Да, ваш Mac умеет разговаривать 🙂 Кроме того, ему можно скормить текстовый файл, который будет зачитан вслух и с интонацией:
say -f textfile.txt
По-русски читать Mac ещё, правда, не умеет 🙁 Но недавно, я пытался самостоятельно его научить общаться, как учат попугая.
8. Замедленный показ стэков и Dashboard
Представьте, что Вы Стив Джобс, и Вам надо продемонстрировать с большой сцены удивительные возможности графики Mac OS X… Один из вариантов сделать это очень наглядно — зажать Shift и кликнуть на один из ваших стэков или Dashboard, нажав дополнительно F12. Смотрите и наслаждайтесь замедленной анимацией 🙂
7. Активные углы экрана
Эта замечательная фича, позволяет сделать углы вашего десктопа активными, а именно, назначить определённые действия при «заезде» курсором в один из четырёх углов. Настроить можно через Preferences->Expose & Spaces.
6. Произвольная иконка для жёсткого диска
![]()
Finder можно научить показывать соответствующую иконку при подключении внешнего USB-диска или флэшки, цифровой камеры, FireWire–диска и т.д.. Каждый из ваших внешних накопителей будет отображаться своей собственной иконкой, которую, правда, надо предварительно заготовить, что проще простого:
- Ищем в Google подходящую картинку.
- Подключаем устройство и открываем его окошко Info (Свойства) (Command+I)
- Открываем найденную картинку или иконку в Preview, выделяем и копируем в буфер обмена: Command+A, Command+C.
- В окошке Info устройства кликаем на его иконку в левом верхнем углу и вставляем картинку, нажав Command+V.
Вот несколько ссылок на красивые иконки: 1 | 2 | 3 | 4
5. Поиск слова в Dictionary прямо из текста
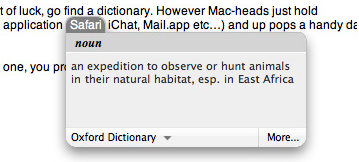
Значение неизвестного слова можно посмотреть в словаре Dictionary, который идёт вместе с Mac OS X, выделив его прямо в тексте и нажав Command+Ctrl+D.
4. Запуск приложений из Spotlight
Многие используют Quicksilver для удобного и быстрого запуска приложений, но с той же задачей может справляться и Spotlight. Вызываем строку Spotlight через стандартный шорткат Command+Space, пишем название приложения и жмём ввод.
3. Использование Tab
По какой-то причине по умолчанию с помощью клавиши Tab можно переключаться только между текстовыми блоками и списками, но не по элементам управления в окнах программ (кнопки в web-страницах, например). Это не очень удобно в большинстве случаев. Изменить ситуацию можно в System Preferences-> Keyboard & Mouse, поставив соответствующую галочку.
2. Встроенный zoom
В Mac OS X есть возможность приблизить мелкий текст или область изображения, превратив экран в одну большую квадратную лупу. Включив эту функцию в System Preferences->Keyboard & Mouse->Trackpad, станет возможным приближать область экрана вокруг курсора. Для этого зажимаем Ctrl и крутим колёсико мышки или «двумя пальцами» по трэкпаду.
1. Target Disk Mode
Если вам необходимо перебросить большущий объём информации с одного mac на другой, то не забываем о полезнейшем режиме работы, который называется Target Disk Mode. В этом режиме mac становится внешним FireWire диском. Подключаем два мака FireWire-кабелем, и один из них загружаем зажав T при старте Mac OS X. (Ранее я составил небольшой список полезных шорткатов при запуске Mac OS X.)

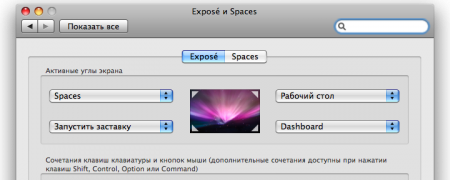

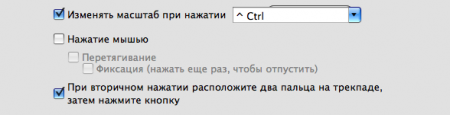
не совсем понятен пункт 8! что дает зажатая f12 вместе с шифтом??ничего нового так же медленно все выезжает!
а 5 пункт 5 где можно применять ?в сафари не хочет